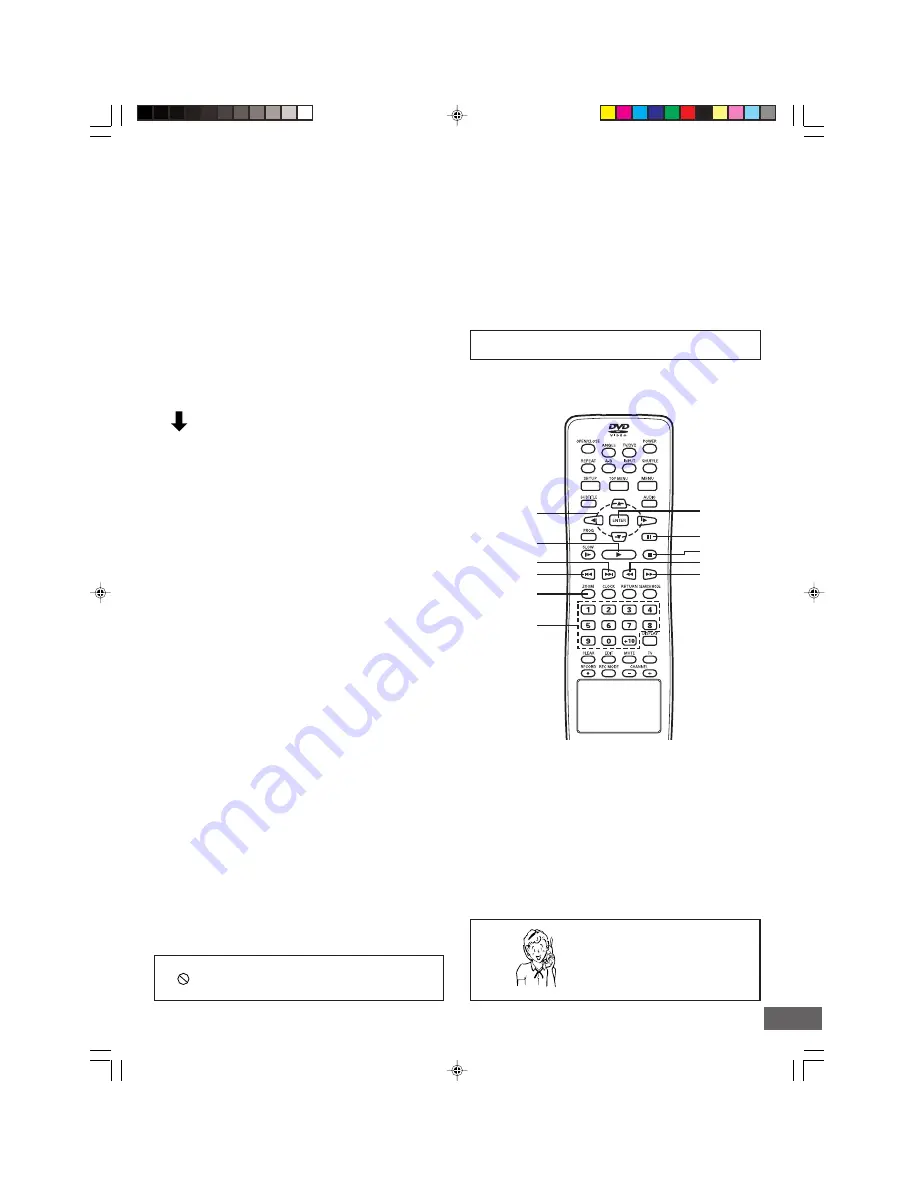
-E54-
n
(Stop)
Number
buttons
ENTER
k
(Pause)
f
e
a
(Play)
ZOOM
4
,
5
,
a
,
b
d
c
JPEG CD Playback
You can also view digital images from JPEG files on disc created
by your computer.
•
It would take 30 seconds or more for this unit to read the
JPEG files depending on its structure.
•
Some JPEG files cannot be played back depending on the
recording conditions.
1. Load the disc with the label facing up on the disc tray.
(See the previous page.)
•
“SmartNAVI” screen appears.
2. To select the file, do one of the following:
•
Press the number button(s).
Example:
To select No.3, press [3].
To select No.10, press [+10], then [0].
To select No.24, press [+10], [+10], then [4].
•
Press [
p
] (or [
o
]) to select the file, and press [ENTER].
The slide show starts.
•
If you press [
k
] during the slide show, the slide show
stops temporarily. “PAUSE” appears.
Press [
a
] (Play) (or [
k
]) again to resume the slide show.
•
If the picture appears upside down, sideways, etc…
Press [
o
], [
a
], [
p
] or [
b
] as follows:
a
: Rotate it 90 degrees clockwise.
b
: Rotate it 90 degrees counterclockwise.
o
:
Change it to the vertically reversed image picture.
p
:
Change it to the mirror reversed image picture.
•
If you press [
e
] or [
f
] during the slide show, it skips
to the next picture or previous picture. “NEXT” or
“PREVIOUS” appears briefly.
•
To stop the slide show, press [
n
].
Notes:
•
If the disc is loaded with the label side downward, or if a badly
scratched disc is loaded, “NO DISC” or “NO PLAY” appears
on the TV screen. If this occurs, load the disc correctly or
replace the disc.
•
The file system is ISO9660 Level 1 and Level 2.
•
This unit can recognize up to 999 files or folders per disc. The
CD with 1000 files or folders and over is not available to this
unit.
•
JPEG resolution up to 5120 x 3840.
•
Some discs cannot be played back depending on the recording
conditions.
If the disc is mixed with MP3 and JPEG files…
The files will be played back in alphabetical order.
Important Note:
If “
” appears on the TV screen during operation, the
operation is prohibited by the unit or the disc.
Need help? Call
1-800-813-3435
Picture Zoom
1. Press [
k
] at the desired picture (KODAK Picture CD or JPEG
CD).
2. Press [ZOOM].
“ZOOM ON” appears briefly on the TV screen.
3. Press [
aa
] or [
bb
] to select the desired picture size.
•
To return to the original size, press [ZOOM] again.
“ZOOM OFF” appears briefly on the TV screen.
























