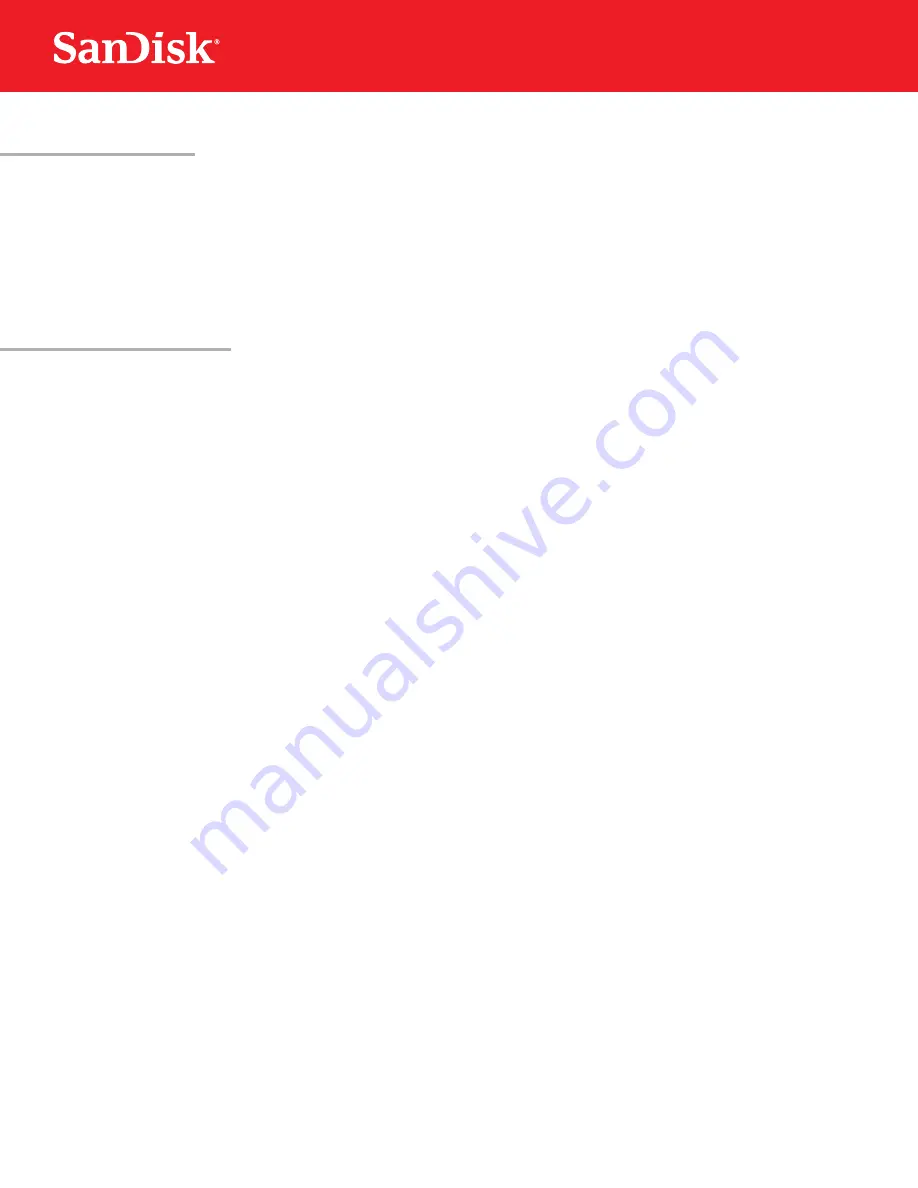
7
SUPPORT
WARRANTY
SanDisk is a trademark of SanDisk Corporation, registered in the United States and other countries. All other brand names mentioned are for identification purposes only and may be
the trademarks of their respective holder(s).
©2012 SanDisk Corporation. All rights reserved. 08/12
For more instructional installation videos and more information about SanDisk SSDs, go to:
www.sandisk.com/go-SSD
More information regarding the product warranty can be obtained at:
www.sandisk.com/wug

























