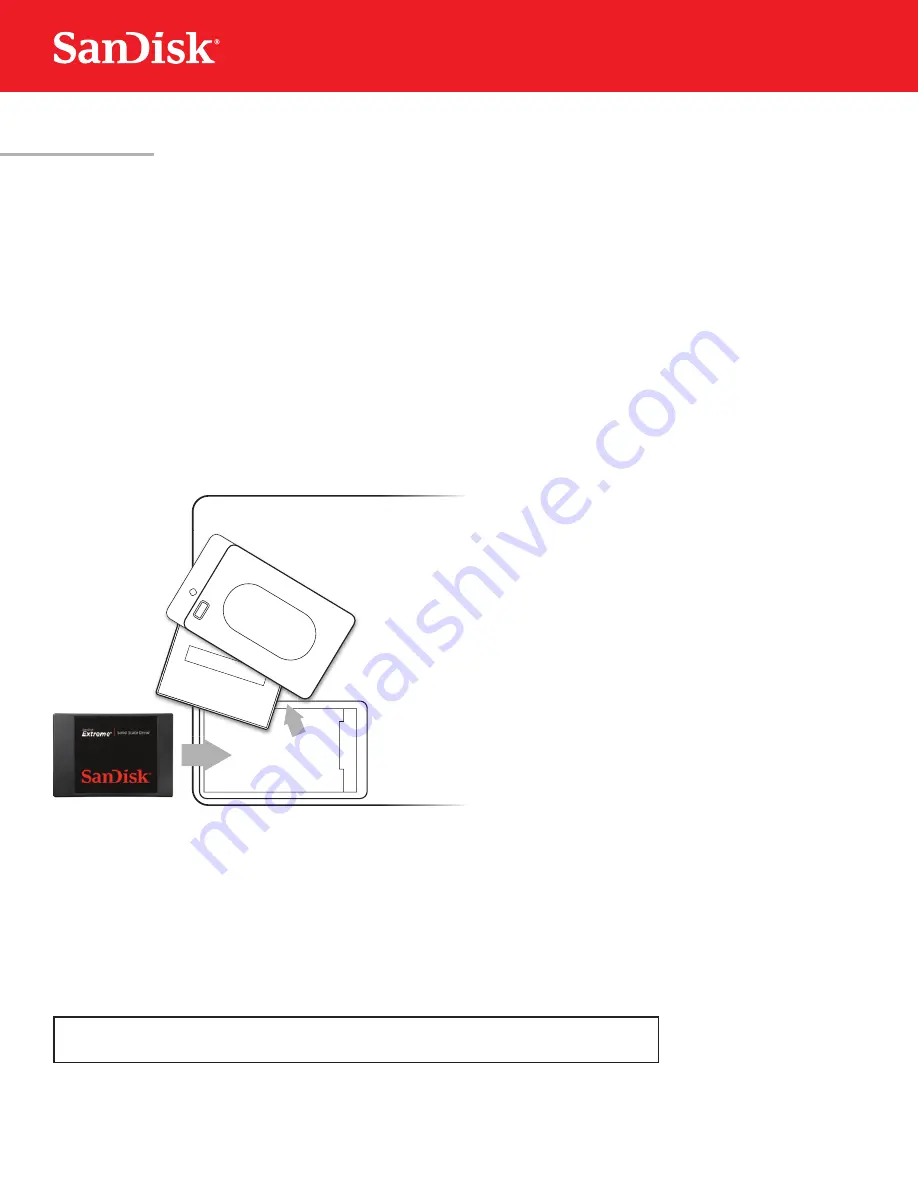
5
We’re almost done! In this final step, you will swap your current HDD with your new SanDisk SSD.
Before you begin, be sure to shut your computer down and disconnect the power cable.
Remove the battery if it’s a notebook computer.
This process will differ depending on whether you are installing your new SanDisk SSD in a desktop or
notebook computer. We’ll cover these in two separate sections. If you’re installing your SSD in a desktop
computer, please skip to the “Desktop Computer SSD Installation” section below.
Replacing your HDD
STEP 3
Notebook Computer SSD Installation
1. Make sure your computer is powered off, the power cable is disconnected and the battery is removed.
You may want to keep your old hard disk drive as a backup drive.
NOTE:
2. Open your notebook computer’s drive
bay (refer to your computer’s manual for
instructions).
3. Remove any brackets or adapters attached
to the current HDD and install them on your
new SanDisk SSD in the same way as they
were on your current HDD.
(Note: This step
may not apply to every install, not all
notebook hard disk drives have additional
brackets or adapters.)
4. Align the connector pins on your SanDisk
SSD with the pins on the SATA connector in
the drive bay and carefully place the SSD
into the drive bay.
(Note: Be sure to firmly
connect the SSD connector pins with the pins
on the SATA connector in your notebook
drive bay.)
5. Replace the notebook computer’s drive bay.
6. Replace your battery and power cable, then power on your notebook computer.
When your computer boots for the first time, you may see a screen indicating that the upgrade process
is complete.
…And that’s it! Enjoy the speed of your new SanDisk SSD!







