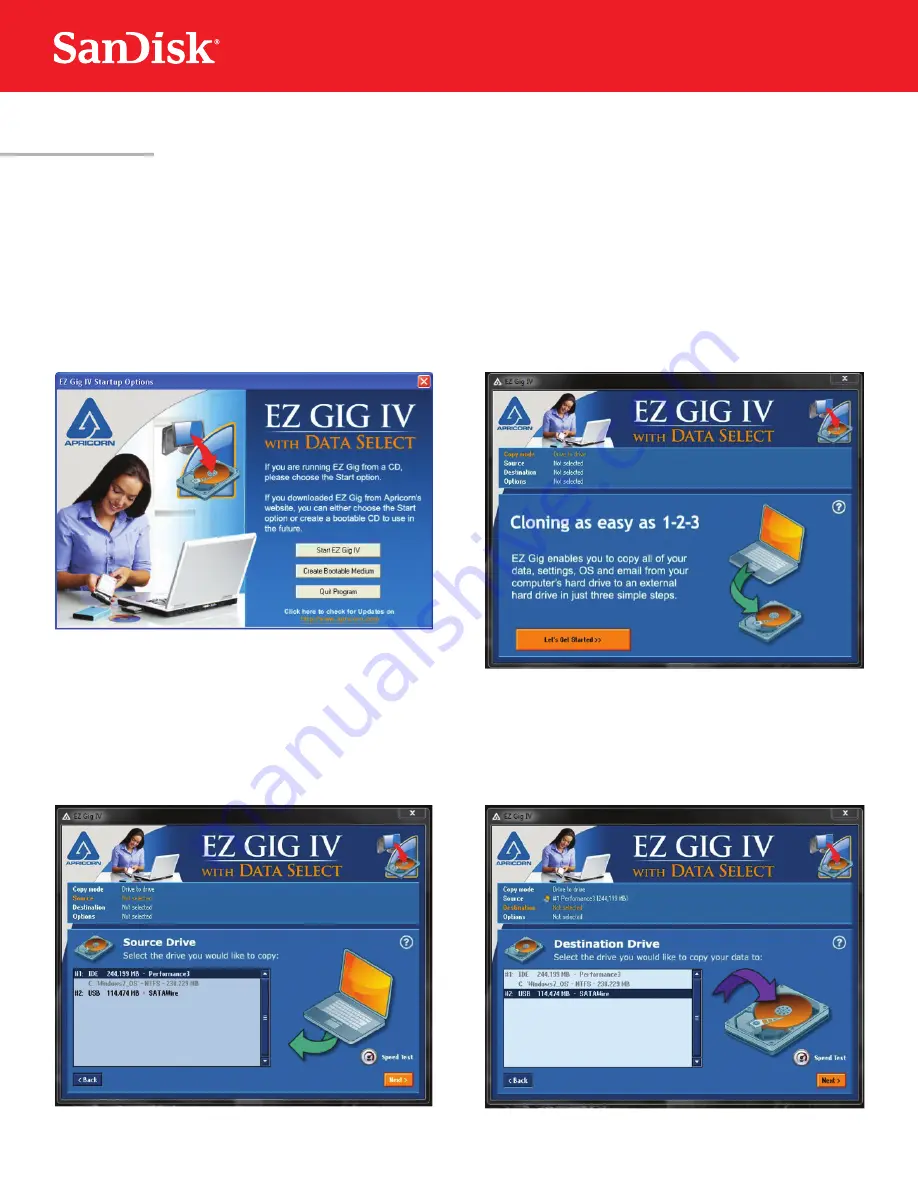
3
In the next step, you will clone the data from your existing HDD to your new SanDisk SSD. This step is the
same for both desktop and notebook computers.
Let’s get started:
Clone your data
STEP 2
2. Follow the prompts to begin the cloning
process. (These may vary depending on the
software used.)
1. Run your preferred data cloning software.
(We are using Apricorn® EZ Gig IV with
Data Select.)
3. Select your source drive. (This is usually your
computer’s internal drive and is denoted by the
prefix “IDE”.)
4. Next, select your destination drive. (This your
SSD connected to your computer by the
SATA-to-USB cable.)







