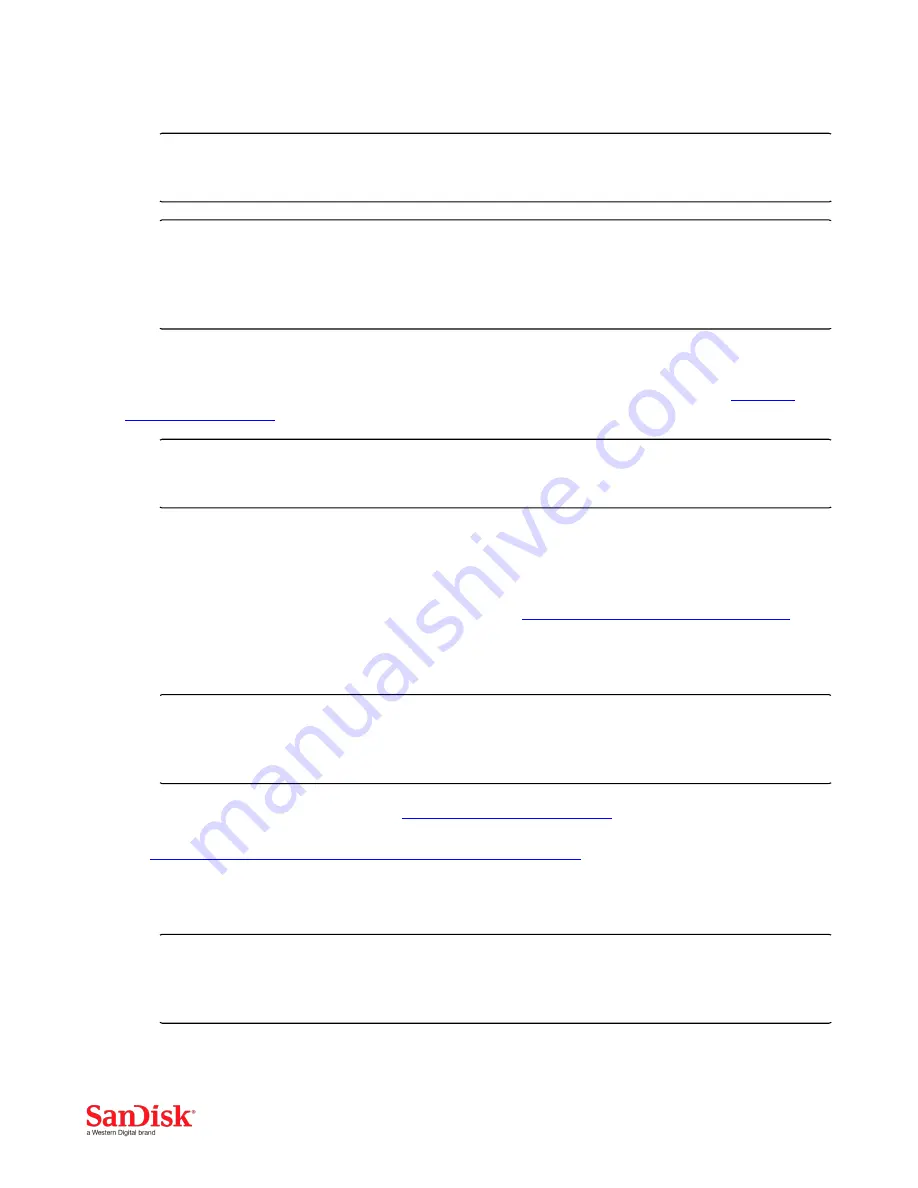
Fusion ioMemory Hardware Installation Guide | Rev 80-11-71092
1. Locate the serial number label(s) on your device and record the number(s) for future reference.
NOTE-
The serial number label(s) will have a number and a barcode.
NOTE-
Visible in fio-status
Once the Fusion ioMemory VSL software is installed, the device's serial number(s) will be visible in the
fio-status
Fusion ioMemory VSL software utility.
2. Turn off the computer and disconnect the power cable.
3. Remove the computer's access panel. Locate an available PCIe slot compatible with the device. See
Hardware
Requirements on page 5
for PCIe slot requirements.
NOTE-
Consult your computer's documentation for details on removing the panel and identifying PCIe slots.
4. Remove the cover slot (if applicable).
5.
Optional Half-height Bracket
: If your product includes a half-height bracket (included with products that has one
Fusion ioMemory device), and you are installing the device in a low-profile system, replace the full-height bracket
before installing the device. Follow the installation instructions in
Installing the Half-Height Bracket on page 14
and
then return to this section.
6.
Power Cable
: If your device includes a power cable (included with some products), you may install it now.
ATTENTION!
Additional power (through the cable or through the PCIe slot) is required for newer products with
multiple Fusion ioMemory devices.
For best results, plug in the power cable. See
Installing Power Cables on page 16
for instructions and to see if the
power cable is required for your device. For more information on using the PCIe slot to provide additional power,
see
Adequate Power for Fusion ioMemory ioDrive2 Duo devices on page 6
.
7. Grasp the Fusion ioMemory device by the top edge and seat it gently but firmly in the available PCIe slot, for
example:
ATTENTION!
This illustration is an example of one type of Fusion ioMemory device, your specific device will install in
the same manner.
12
























