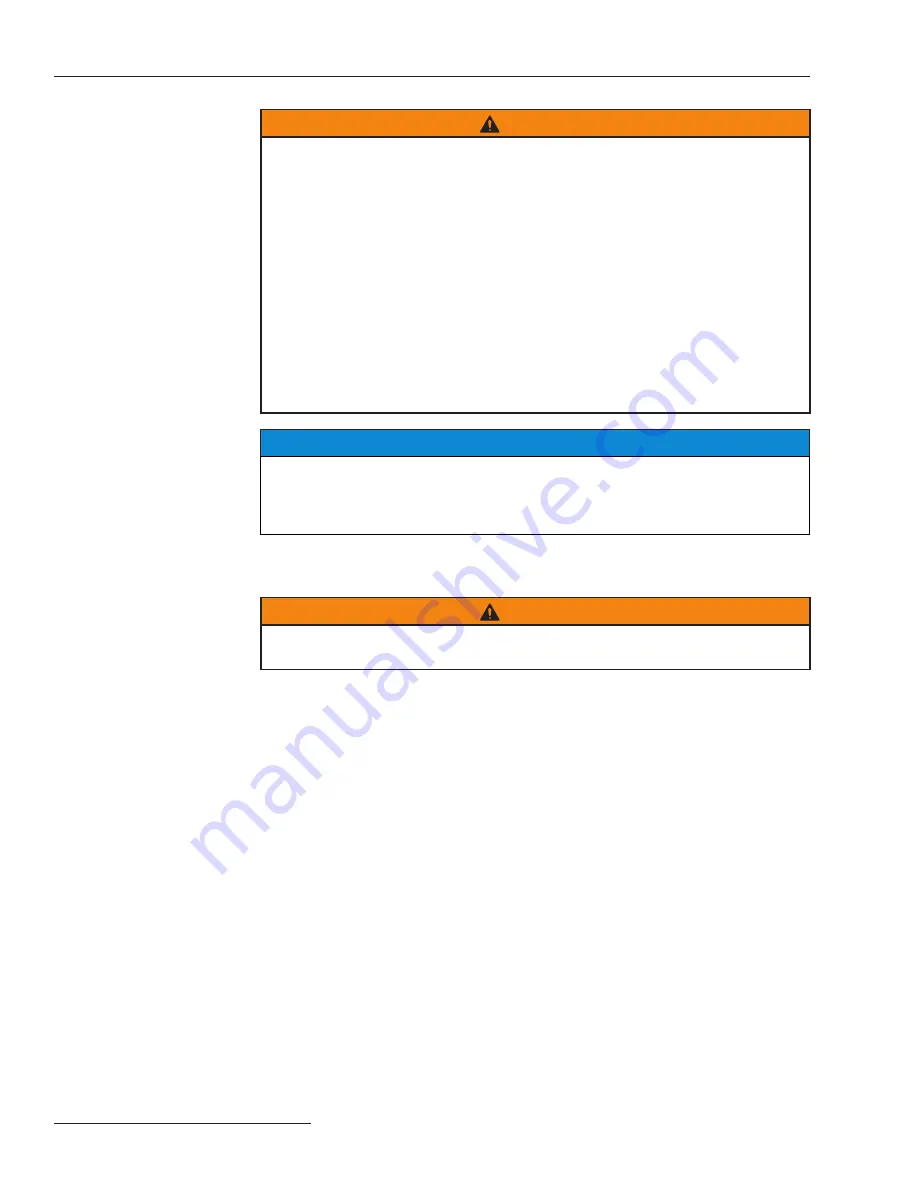
2
S&C Instruction Sheet 1072-570
Introduction
Qualified Persons
WARNING
The equipment covered by this publication must be installed, operated, and maintained
by qualified persons who are knowledgeable in the installation, operation, and main-
tenance of radios in electric power distribution equipment, along with the associated
hazards . A qualified person is a radio technician who is qualified to install transmission-
power-limited radio equipment per FCC Part 15 and who is trained and competent in:
• The skills and techniques necessary to distinguish exposed live parts from nonlive
parts of electrical equipment
• The skills and techniques necessary to determine the proper approach distances cor-
responding to the voltages to which the qualified person will be exposed
• The proper use of the special precautionary techniques, personal protective equipment,
insulating and shielding materials, and insulated tools for working on or near exposed
energized parts of electrical equipment
These instructions are intended only for such qualified persons . They are not intended
to be a substitute for adequate training and experience in safety procedures for this type
of equipment .
Read this
Instruction Sheet
NOTICE
Thoroughly and carefully read this instruction sheet before programming, operating, or
maintaining your S&C SpeedNet Radios . Familiarize yourself with the Safety Informa-
tion on page 3 . The latest version is available online in PDF format at
sandc.com/en/
support/product-literature/ .
Retain this
Instruction Sheet
This instruction sheet should be available for reference wherever SpeedNet Radio is to be
used . Retain this instruction sheet in a location where you can easily retrieve and refer to it .
Proper Application
WARNING
The equipment in this publication must be selected for a specific application . The applica-
tion must be within the ratings furnished for the selected equipment .
Special Warranty
Provisions
The standard warranty contained in the seller’s standard conditions of sale, as set forth
in Price Sheet 150, applies to S&C SpeedNet Radios, except that the first paragraph of the
said warranty is replaced by the following:
(1) General: The seller warrants to the purchaser for a period of two years from the
date of shipment that the equipment delivered will be of the kind and quality specified in
the contract description and will be free of defects of workmanship and material . Should
any failure to conform to this warranty appear under proper and normal use within two
years after the date of shipment, the seller agrees, upon prompt notification thereof and
confirmation that the equipment has been stored, installed, operated, inspected, and
maintained in accordance with the recommendations of the seller and standard industry
practice, to correct the nonconformity either by repairing any damaged or defective parts
of the equipment or (at the seller’s option) by shipment of necessary replacement parts .
The above special warranty does not apply to gateway communication devices applied
with SpeedNet Radios .

















