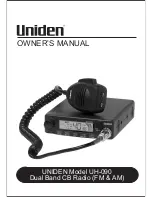S&C SpeedNet™ Radio
Instruction Sheet 1072-570
August 14, 2017
© S&C Electric Company 2010-2017, all rights reserved
Network Evaluation Guide
Table of Contents
Section Page
Section Page
Introduction
Qualified Persons . . . . . . . . . . . . . . . . . . . . . . . . . . . . . 2
Read this Instruction Sheet . . . . . . . . . . . . . . . . . . . . . . 2
Retain this Instruction Sheet . . . . . . . . . . . . . . . . . . . . . 2
Proper Application . . . . . . . . . . . . . . . . . . . . . . . . . . . . . 2
Special Warranty Provisions . . . . . . . . . . . . . . . . . . . . . 2
Safety Information
Understanding Safety-Alert Messages . . . . . . . . . . . . . 3
Following Safety Instructions . . . . . . . . . . . . . . . . . . . . 3
Replacement Instructions and Labels . . . . . . . . . . . . . . 3
Overview
. . . . . . . . . . . . . . . . . . . . . . . . . . . . . . . . . . . . . 4
Test Demonstrations . . . . . . . . . . . . . . . . . . . . . . . . . . . 5
SpeedNet Configuration
Factory Configuration . . . . . . . . . . . . . . . . . . . . . . . . . . . 6
Radio Setup . . . . . . . . . . . . . . . . . . . . . . . . . . . . . . . . . . 6
Basic Network Configuration . . . . . . . . . . . . . . . . . . . . 11
Build a Two-Node Network
. . . . . . . . . . . . . . . . . . . . 14
Single Link Testing
Testing with a 32-Byte Payload . . . . . . . . . . . . . . . . . . 18
Testing with a 300-Byte Payload . . . . . . . . . . . . . . . . . 18
Testing Bandwidth with Iperf . . . . . . . . . . . . . . . . . . . . 19
Building a Three-Node Network
. . . . . . . . . . . . . . . . .
21
Testing Route Discovery
. . . . . . . . . . . . . . . . . . . . . . . .
25
Building a Four-Node Network
. . . . . . . . . . . . . . . . . .
26
Testing Alternate Routing
. . . . . . . . . . . . . . . . . . . . . . .
29
Building a Five-Node Network
. . . . . . . . . . . . . . . . . . .
31
Point-to-Multipoint Network
. . . . . . . . . . . . . . . . . . . . .
34
Testing Route Optimization
. . . . . . . . . . . . . . . . . . . . .
37
AODV Gateway
. . . . . . . . . . . . . . . . . . . . . . . . . . . . . . . . . .
38
Security
. . . . . . . . . . . . . . . . . . . . . . . . . . . . . . . . . . . . . . . . .
39
Serial Mode
. . . . . . . . . . . . . . . . . . . . . . . . . . . . . . . . . . . . . .
40