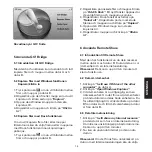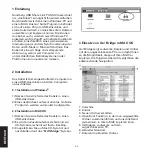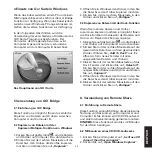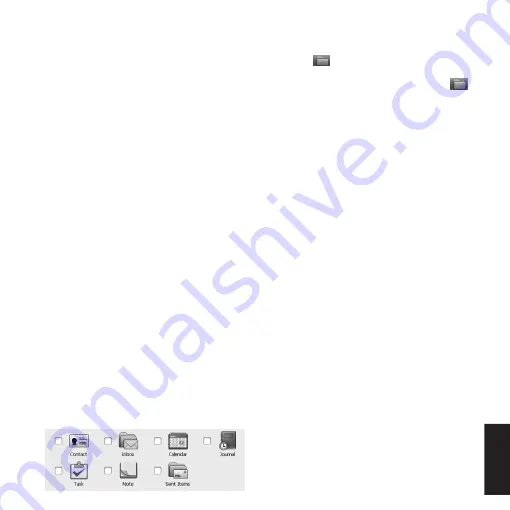
25
DEUTSCH
Outlook-Daten, z. B. Kontakte und E-Mails, von
Ihrem alten Computer auf Ihren neuen Computer
übertragen möchten.
HINWEIS: Um diese Funktion nutzen zu können,
muss Microsoft Outlook auf beiden Computern
mit einem E-Mail-Konto installiert sein.
8.2 Setup
1. Klicken Sie auf das „Sync Setup“-Symbol.
2. Wählen Sie das Feld „Don’t replace existing
items from the other PC“, wenn Sie kein
Überschreiben während der Synchronisierung
wünschen. Oder wählen Sie das Feld „Except
for mail items, replace existing items from the
other PC”, wenn alles außer E-Mails
überschrieben werden soll.
3. Wählen Sie „POP/SMTP Server“, wenn Ihre
E-Mailadresse POP/SMTP zur Kommunikation
mit dem Server nutzt (normalerweise eine
private E-Mailadresse). Fahren Sie ansonsten
mit Schritt 4 fort.
4. Wählen Sie „Microsoft Exchange Server“,
wenn Ihr E-Mailprogramm über Microsoft
Exchange kommuniziert (normalerweise eine
gewerbliche E-Mailadresse). Geben Sie Ihren
Benutzernamen im Feld „User Name“, Ihr
Passwort im Feld „Password“ und die Domäne
im Feld „Domain“ ein.
5. Klicken Sie auf „OK“.
8.3 Synchronisierung
1. Wählen Sie „Sync data from the other
computer“, wenn Daten von Computer B mit
denen auf Computer A synchronisiert werden
sollen bzw. „Sync data to the other computer“,
wenn Daten von Computer A mit denen auf
Computer B synchronisiert werden sollen.
2. Wählen Sie die Daten aus, die Sie
synchronisieren möchten.
3. Wählen Sie „Sync other mail folder“, wenn
Sie einen ausgewählten Ordner in Outlook
synchronisieren möchten. Klicken Sie auf das
Symbol
neben dem oberen Feld, wenn
Sie einen Ordner auf Computer B auswählen
möchten bzw. klicken Sie auf das Symbol
neben dem unteren Feld, wenn Sie einen
Ordner auf Computer A auswählen möchten.
Jetzt können Sie den gewünschten Ordner
aus der sich öffnenden Ordnerliste auswählen.
Es kann bis zu 2 Minuten dauern, bis sich die
Ordnerliste öffnet.
4. Klicken Sie auf „Start Sync“ und wählen Sie
den Datenumfang. Sie können entweder alles
synchronisieren oder die Daten auf einen Tag
alte bzw. bis zu einem Monat alte Daten
einschränken.
5. Wenn Sie das Kästchen „Include Mail
Subfolder” anklicken, werden die Unterordner
ebenfalls synchronisiert.
6. Wenn Sie das Kästchen „Only sync unread
mail” anklicken, werden nur ungelesene Mails
synchronisiert.
7. Klicken Sie auf „Start“, um die
Synchronsisierung zu starten.
9 Problembehebung
9.1 Der Computer startet nicht
• Lösen Sie das Kabel und schließen Sie es
wieder an, nachdem der Computer hochgefahren
ist.
9.2 Go! Suite startet in Windows nicht
automatisch, wenn Sie das USB-Kabel
anschließen
• Wenn Sie den USB-Stecker anschließen, wird
auf Ihrem PC ein neues Laufwerk erstellt. Sie
können Go! Suite von hier oder über das Go!
Suite Symbol in Ihrer Prozesslinie starten.