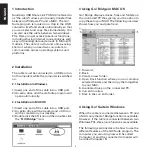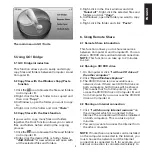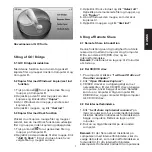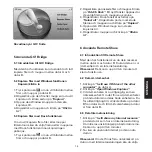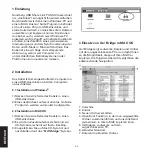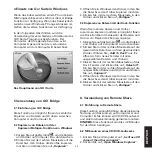16
SVENSKA
det nätverkskort som Internet är anslutet till. Om
Internet till exempel är anslutet till datorns
trådlösa nätverkskort ska du välja det.
7 Använda Folder Sync
7.1 Introduktion till Folder Sync
Med den här funktionen kan du ställa in
synkronisering mellan mappar på dator A och
B. Det är till exempel värdefullt vid
säkerhetskopiering av viktiga filer.
7.2 Synkronisera mappar
1. Klicka på ikonen om du vill skapa en ny
synkronisering.
2. Ge uppgiften ett namn i fältet ”Task Name”.
3. Välj ”Folder Sync” i fältet ”Task Type”.
4. Dator A visas i det övre fältet och B i det nedre
fältet i Sync Contents. Klicka på ikonen
vid
det övre fältet om du vill välja mappar på dator
A och på ikonen
vid det nedre fältet om du
vill välja mappar på dator B.
5. Välj synkroniseringstyp:
Innehållet i mapparna är identiskt.
Kopiera från dator A till dator B.
Kopiera från dator B till dator A.
Observera! Om det finns filer med samma namn
skriver den nyare versionen över den äldre
versionen.
6. Klicka på ikonen
för att starta
synkroniseringen. När synkroniseringen är klar
kan du välja om du vill se synkroniseringsloggen
eller inte.
7.3 Synkronisera favoritsidor från Internet
Explorer
Du kan synkronisera dina favoritsidor från
Internet Explorer genom att följa samma steg
som beskrevs i avsnitt 5.2. Notera att du måste
välja ”IE My Favorites Sync” i fältet ”Task Type”.
Eftersom du inte ska välja mappar med den här
funktionen kan du hoppa över steg 5.2.4.
8 Använda Outlook Sync
8.1 Introduktion till Outlook Sync
Med den här funktionen kan du ställa in
synkronisering mellan Microsoft Outlook på
dator A och B. Det är till exempel värdefullt om
du har en ny dator och vill flytta dina Outlook-
data, som kontakter och e-postmeddelanden,
från den gamla datorn till den nya.
Observera! För att kunna använda den här
funktionen måste Microsoft Outlook vara
installerat med ett e-postkonto på båda
datorerna.
8.2 Inställning
1. Klicka på knappen ”Sync Setup”.
2. Markera fältet ”Don’t replace existing items
from the other PC” om du inte vill att objekt
ska skrivas över vid synkroniseringen. Markera
fältet ”Except for mail items, replace existing
items from the other PC” om allting förutom
e-postmeddelanden ska skrivas över.
3. Markera ”POP/SMTP Server” om din e-
postadress använder POP/SMTP för
kommunikation (vanligt för privata e-
postadresser). Annars går du direkt till punkt
4.
4. Markera ”Microsoft Exchange Server” om du
använder Microsoft Exchange för e-
postkommunikation (vanligt för e-postadresser
på en arbetsplats). Därefter anger du ditt
användarnamn i fältet ”User Name”, ditt
lösenord i fältet ”Password” och domänen i
fältet ”Domain”.
5. Klicka på ”OK”.