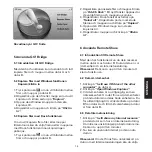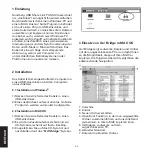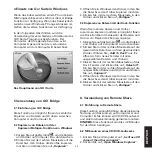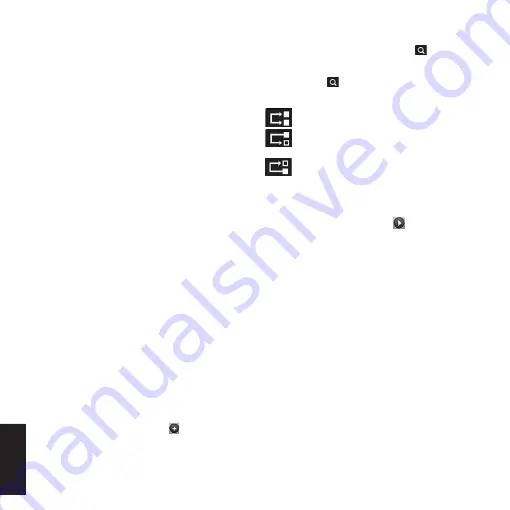
24
DEUTSCH
3. Das CD/DVD-Laufwerk ist jetzt als Netzwerk-
Laufwerk verfügbar. Sind auf beiden
Computern CD/DVD-Laufwerke vorhanden,
werden beide Laufwerke gemeinsam genutzt.
Das bedeutet, dass Sie von Computer A aus
auf das CD/DVD-Laufwerk auf Computer B
zugreifen können und von Computer B auf
das CD/DVD-Laufwerk auf Computer A.
6.3 Mitbenutzen einer Internetverbindung
1. Klicken Sie auf dem Computer, der mit dem
Internet verbunden ist, auf „I will share my
Internet resource“. Die Verbindung wird dann
auf beiden Computern gestartet. Dies kann
bis zu 2 Minuten dauern.
2. Sie haben jetzt von dem anderen Computer
aus Zugang zum Internet.
HINWEIS: Sind mehrere Netzwerkkarten auf dem
Computer installiert, der mit dem Internet
verbunden ist, müssen Sie die Netzwerkkarte
auswählen, mit der die Internetverbindung
hergestellt ist. Wird Ihre Internetverbindung
beispielsweise drahtlos mit der drahtlosen
Netzwerkkarte des Computers hergestellt,
müssen Sie diese Option auswählen.
7 Verwendung von Folder Sync
7.1 Einführung zu Folder Sync
Diese Funktion ermöglicht Ihnen die
Synchronisierung von Ordnern auf Computer
A und B. Dies ist zum Beispiel für die Sicherung
wichtiger Dateien nützlich.
7.2 Synchronisieren von Ordnern
1. Klicken Sie auf das Symbol , um einen
neuen Synchronisierungstask zu erstellen.
2. Geben Sie im Feld „Task Name“ eine
Bezeichnung für den Task ein.
3. Wählen Sie „Folder Sync“ im Feld „Task
Type“.
4. Unter Sync Contents erscheint Computer A
im oberen Feld und Computer B im unteren
Feld. Klicken Sie auf das Symbol
neben
dem oberen Feld, um einen Ordner auf
Computer A auszuwählen und klicken Sie auf
das Symbol
neben dem unteren Feld, um
einen Ordner auf Computer B auszuwählen.
5. Wählen Sie die Art der Synchronisierung aus:
Der Inhalt beider Ordner ist identisch.
Kopien von Computer A zu Computer
B.
Kopien von Computer B zu Computer
A.
HINWEIS: Bei gleichnamigen Dateien wird die
älteste Version der Datei mit der neuesten Version
überschrieben.
6. Klicken Sie auf das Symbol
, um die
Synchronisierung zu starten. Nach Abschluss
der Synchronisierung können Sie wählen, ob
Sie ein Synchronisierungsprotokoll einsehen
möchten.
7.3 Synchronisierung von Favoriten aus dem
Internet Explorer
Sie können Ihre Favoriten aus dem Internet
Explorer synchronisieren, indem Sie die in
Abschnitt 5.2 beschriebenen Schritte ausführen.
Wählen Sie im Feld „Task Type“ einfach „IE My
Favorites Sync“. Da für diese Funktion keine
Ordner ausgewählt werden müssen, kann Schritt
5.2.4 übersprungen werden.
8 Verwendung von Outlook Sync
8.1 Einführung zu Outlook Sync
Diese Funktion ermöglicht Ihnen die
Synchronisierung von Microsoft Outlook auf
Computer A und B. Dies ist zum Beispiel nützlich,
wenn Sie einen neuen Computer haben und Ihre