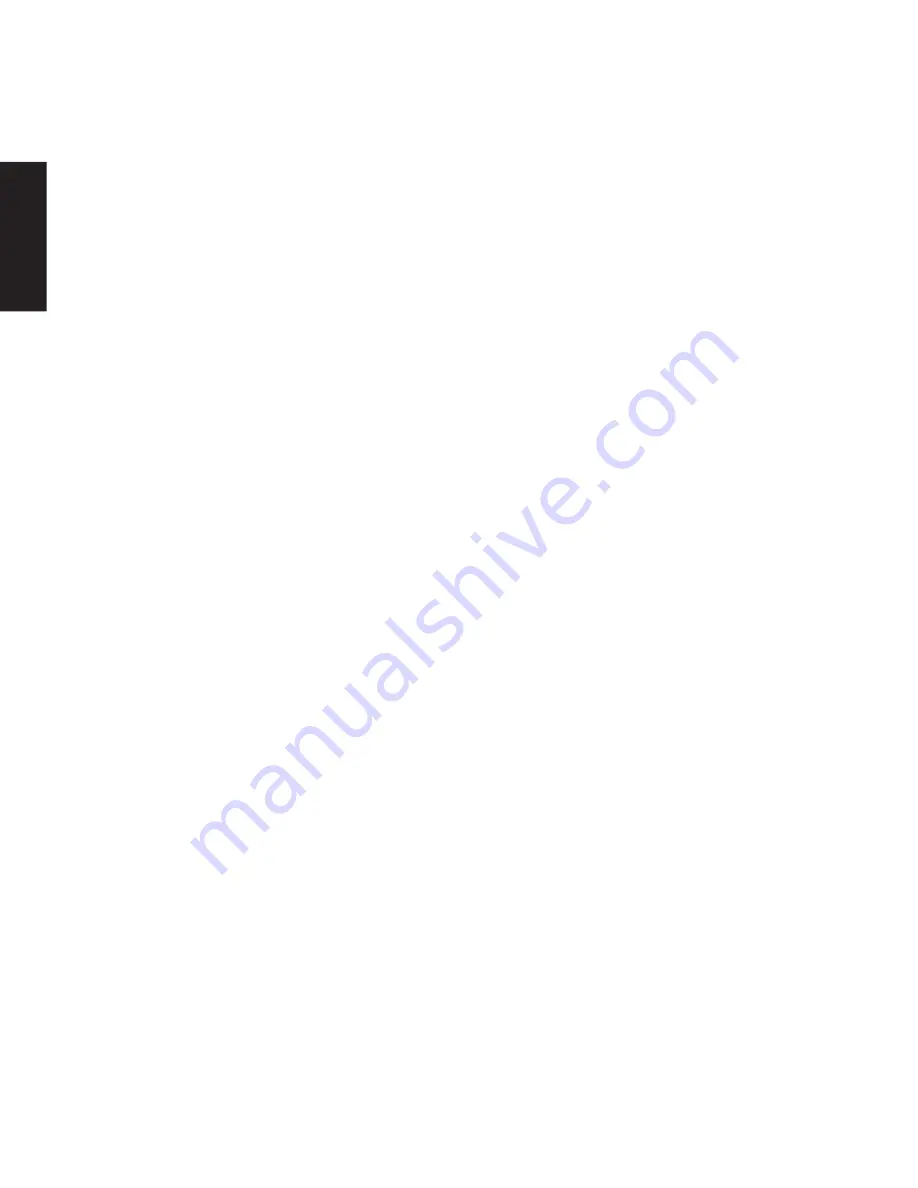
6
NB: If the video recording has a higher
resolution than your device can support, an
error message will appear when you try to
make the transfer to your phone. For this
reason, we recommend using a lower
resolution such as 1080P.
Sharing directly via certain social media is
also possible:
1. Select 'Phone'.
2. Click on the arrow in the top right-hand
corner. Select 'Share'.
3.Select the file(s) you want to share.
NB: On some devices, the 'sharing' function
may only work for images.
C. 'Settings': You can configure the camera's
setup.
5. Press the 'Up' button on the side of the camera
to disconnect the WiFi.
6 Wired connection to your PC
When you connect the camera to your PC using
the cable supplied, the camera's screen will
show you three options; you can choose one
using the Up/Down arrow on the side of the
camera. Confirm your selection with the OK
button.
A. 'USB Mode': Access the camera's memory
card on your PC as if it were a general external
drive. This enables you to move files back
and forth between your PC and the camera,
and also to delete files from the camera's
memory card directly.
B. 'PC Camera': Use the camera as a webcam
for video calls and recordings on your PC.
C. 'Charging mode': Select this mode if you wish
to charge the camera from the PC's USB port.
ENGLISH
5 Wi-Fi connection and app
The camera can also be accessed on a
smartphone or tablet using Wi-Fi. You can then
view the camera's images, start and stop
recordings, make settings for the camera, and
so on, on the connected device directly.
1. Download the app from the App Store if you
have an Apple device, or Google Play if you
have an Android device. The app to download
is called 'XDV'.
2. Load the camera's settings (see section 4).
Open the menu , then select the WiFi item.
You now get the camera's network name and
access code.
3. Go into your device's network settings and
locate the camera there. Connect the camera
using the access code you were given.
4. Open the 'XDV' app on your device. The
camera's images will now be shown on the
connected device, providing you with a series
of useful options:
A. 'Capture': Start and stop video recordings
and photo shots. This enables you to use your
device as a remote control for your
camera – which is a great help when your
camera is installed in a location you do not
have immediate access to, e.g. on your helmet.
B. 'Media': Play back, transfer or share
sequences you have recorded.
You can transfer sequences as follows:
1. Select 'Device'.
2. Click the arrow in the top corner. Select
'Download'.
3. Select the files you require and press
'Confirm'. The download begins.
4. Once the download has finished, press the
'back' arrow in the top left-hand corner.
Press 'Phone'.
5. Select the file you wish to download to your
phone. Press the 'up arrow' symbol in the
top right-hand corner.






















