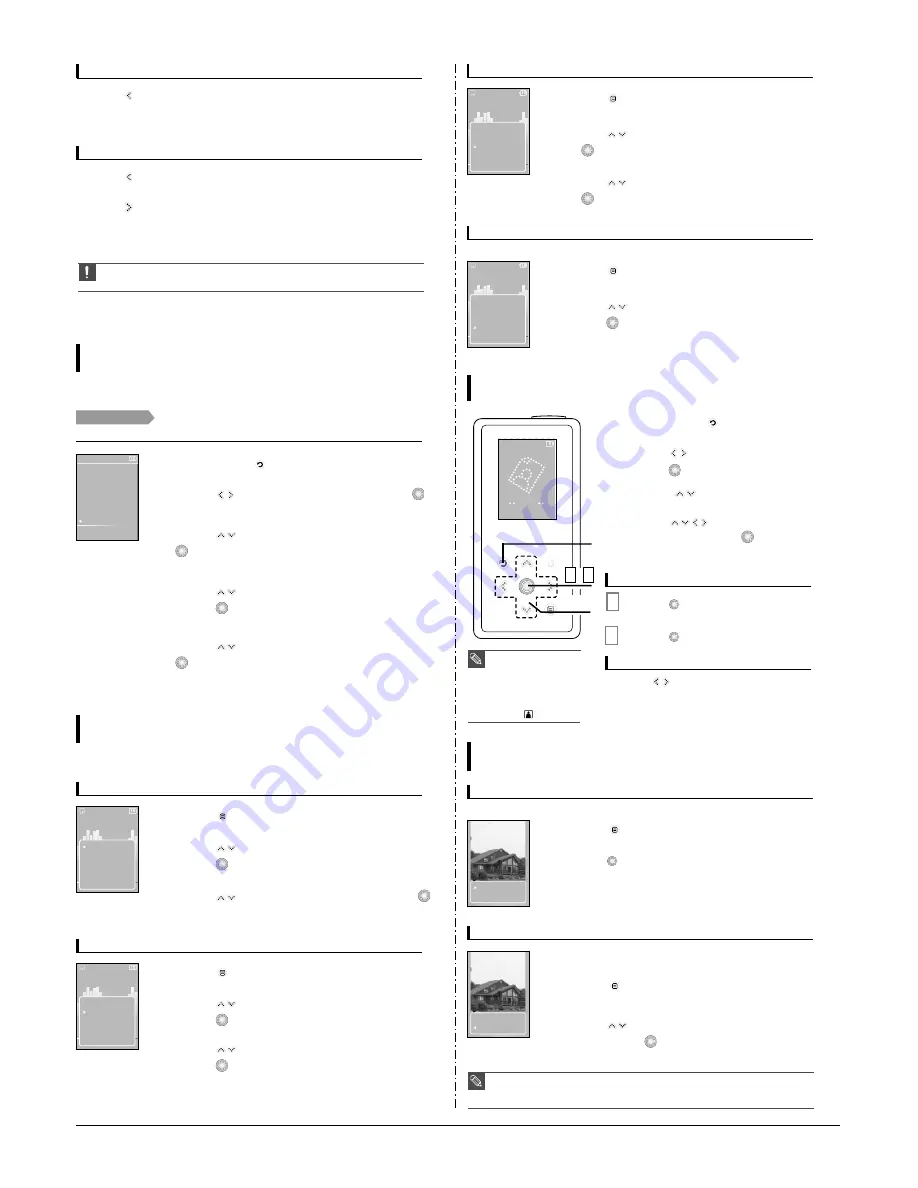
Samsung Electronics
3-3
To Play from the beginning of the current track
Press the [
] button after 10 seconds of play.
■
The current track starts playing from the beginning.
To play the previous/next track
Press the [
] button within 10 seconds of play.
■
The previous track will start playing.
Press the [
] button.
■
The next track will start playing.
CAUTION
■
When playing VBR files, the previous track may not play even if you press the [ l
œœ
] button within 10
seconds of the play.
To Play a Playlist
Make your own Playlist by genre or artist.
Listening to Music
Before you start!
You can use <Media Studio> to create your selection of music files by the folder
before downloading it to the player. Then, the selection will be added to the
<Playlists> of the player. For more information on creating a playlist in <Media
Studio>, see the Help section.
Music
Now Playing
Artists
Albums
Tracks
Genres
Playlists
1
Press and hold the [
] button to move to the main menu.
2
Press the [
] to select the <Music> and then press the [
].
■
The Music Menu will appear.
3
Press the [
] to select the <Playlists> and then press the
[
].
■
The Playlist(s) will appear.
4
Press the [
] to select the playlist of your choice, then
press the [
].
■
The music files saved in the selected Playlist will appear.
5
Press the [
] to selecta music file to play, then press the
[
].
■
The music file will start playing.
To select the sound effect
To select the graphic EQ
1
Press the [
] while listening to the music.
■
The music tool menu appears.
2
Press the [
] to select the <Sound Effect> and then
press the [
].
■
The sound effect menu appears.
3
Press the [
] to select Sound Effect and then press the [
].
■
You can select either <Normal> <Vocal> <Bass Boost> <3D Sound>
or <Concert Hall>.
1
Press the [
] while listening to the music.
■
The music tool menu appears.
2
Press the [
] to select the <Graphic EQ> and then
press the [
].
■
The graphic equalizer menu appears.
3
Press the [
] to select <Move> or <Remove> and then
press the [
].
■
<On>: displays the graphic equalizer on the screen.
■
<Off>: does not display the graphic equalizer on the screen.
Using the Music Tool Menu
Listening to Music
Sound Effect
Graphic EQ
Play Mode
Add to Alarm
Normal
Sound Effect
Graphic EQ
Play Mode
Add to Alarm
Normal
To select the play mode
To add to alarm melody
1
Press the [
] while listening to the music.
■
The music tool menu appears.
2
Press the [
] to select the <Play Mode> and then press
the [
].
■
The play mode menu appears.
3
Press the [
] to select Play Mode and then press
the [
].
■
You can select either <Normal> <Repeat One> <Repeat> or <Shuffle>.
1
Press the [
] while listening to the music.
■
The music tool menu appears.
You can add your favorite music files to the alarm melody list.
2
Press the [
] to select the <Add to Alarm> and then
press the [
].
■
You will see the <Alarm Melody> menu where you can add the
desired melody files to the list.
Sound Effect
Graphic EQ
Play Mode
Add to Alarm
Normal
Sound Effect
Graphic EQ
Play Mode
Add to Alarm
Normal
1
2,3
1, 2
Photo
1
Press and hold the [
] button to move to
the main menu.
2
Press the [
] to select <Photo> and then
press the [
].
■
The Picture Folder list will appear.
Tap on the [
] to select a folder, then press the
[Touch Pad] to display the pictures.
3
Press the [
] to select the picture file of
your choice, then press the [
].
■
The selected file will appear.
■
Large pictures may take longer to display.
1
Press the [
] in Picture Viewing mode.
■
The slideshow will start.
2
Press the [
] to stop the slideshow.
Slideshow Viewing
Press the [
].
■
You can see the previous or next image on the display.
To view the previous / next image
NOTE
■
You will see the thumbnail
image for a file with the
appropriate information in
the picture folder list.
For a file with no
thumbnail information, you
will see instead.
Picture Viewing
Picture Viewing
To add a photo to the screen saver list
To listen to the music without leaving your photo
1
Select an image file that you want to add to the screen saver list.
2
Press the [
] while viewing a photo.
■
The photo tool menu appears.
3
Press the [
] to select the <Add to Screen Saver>
and then press the [
].
■
The selected image file is added to the list.
1
Press the [
] while viewing a photo.
■
The photo tool menu appears.
You can listen to the last played music while staying with your photo.
2
Press the [
] button to select <Play Background Music> or
<Stop Playing Background Music>.
■
< Play Background Music >: You can listen to the last played music
while staying with your photo.
■
< Stop Playing Background Music>: No background music is played
while viewing an image.
Using the Photo Tool Menu
Picture Viewing
XXXX
Add to Screen S
XXXX
Add to Screen S
NOTE
■
Select <Photo> from <Display Setting>
→
<Screen Saver> and the selected image is displayed on
the screen as a screen saver.
√
page 58
■
Resetting the system will restore the factory default for the screen saver.
Summary of Contents for YP-K5
Page 2: ...ELECTRONICS Samsung Electronics Co Ltd AUG 2006 Printed in Korea Code no AH68 01819S...
Page 19: ...Samsung Electronics 4 1 Samsung Electronics 4 Adjustments 1 How to recover the device...
Page 20: ...4 2 Samsung Electronics...
Page 21: ...4 3 Samsung Electronics...
Page 22: ...4 4 Samsung Electronics...
Page 23: ...4 5 Samsung Electronics 2 How to upgrade Firmware...
Page 24: ...4 6 Samsung Electronics...
Page 25: ...4 7 Samsung Electronics...
Page 26: ...4 8 Samsung Electronics...
Page 27: ...4 9 Samsung Electronics...
Page 28: ...4 10 Samsung Electronics...
Page 29: ...4 11 Samsung Electronics...
Page 34: ...6 Troubleshooting 1 Power failure Samsung Electronics 6 1...
Page 35: ...2 When you cannot hear through the earphones 6 2 Samsung Electronics...
Page 36: ...3 When you cannot hear through the built in speaker Samsung Electronics 6 3...
Page 37: ...6 4 Samsung Electronics 4 When the Touch Pad does not work properly...
Page 38: ...6 5 Samsung Electronics 5 When you cannot connect the player to the PC...
Page 42: ...9 1 Samsung Electronics 9 BLOCK DIAGRAM 9 BLOCK DIAGRAM...
Page 43: ...Samsung Electronics 10 1 10 Wiring Diagram...
Page 44: ...10 2 Samsung Electronics...
Page 45: ...10 3 Samsung Electronics...
Page 46: ...10 4 Samsung Electronics...
Page 47: ...Samsung Electronics 11 1 11 PCB Diagram...
Page 49: ...Samsung Electronics 12 2 2 MEMORY...
Page 50: ...12 3 Samsung Electronics 3 LCD...
Page 51: ...Samsung Electronics 12 4 4 USB...
Page 52: ...12 5 Samsung Electronics 5 AUDIO CODE...
Page 53: ...Samsung Electronics 12 6 6 POWER...
Page 54: ...12 7 Samsung Electronics 7 FM...
Page 56: ...Samsung Electronics 12 9 When you touch the Touch Pad...
Page 58: ...Samsung Electronics 12 11 Open Landscape View Close Portrait View...
Page 59: ...12 12 Samsung Electronics...
Page 60: ...Samsung Electronics 13 1 13 Circuit Board Description 1 CPU Block 2 SDRAM 3 NAND Flash...
Page 61: ...13 2 Samsung Electronics 9 PBA Port...
Page 62: ...Samsung Electronics 13 3...
Page 63: ...13 4 Samsung Electronics...
Page 66: ...14 2 Samsung Electronics Yepp Block Diagram...
Page 74: ...14 10 Samsung Electronics Small Form factor Cards Comparison...




























