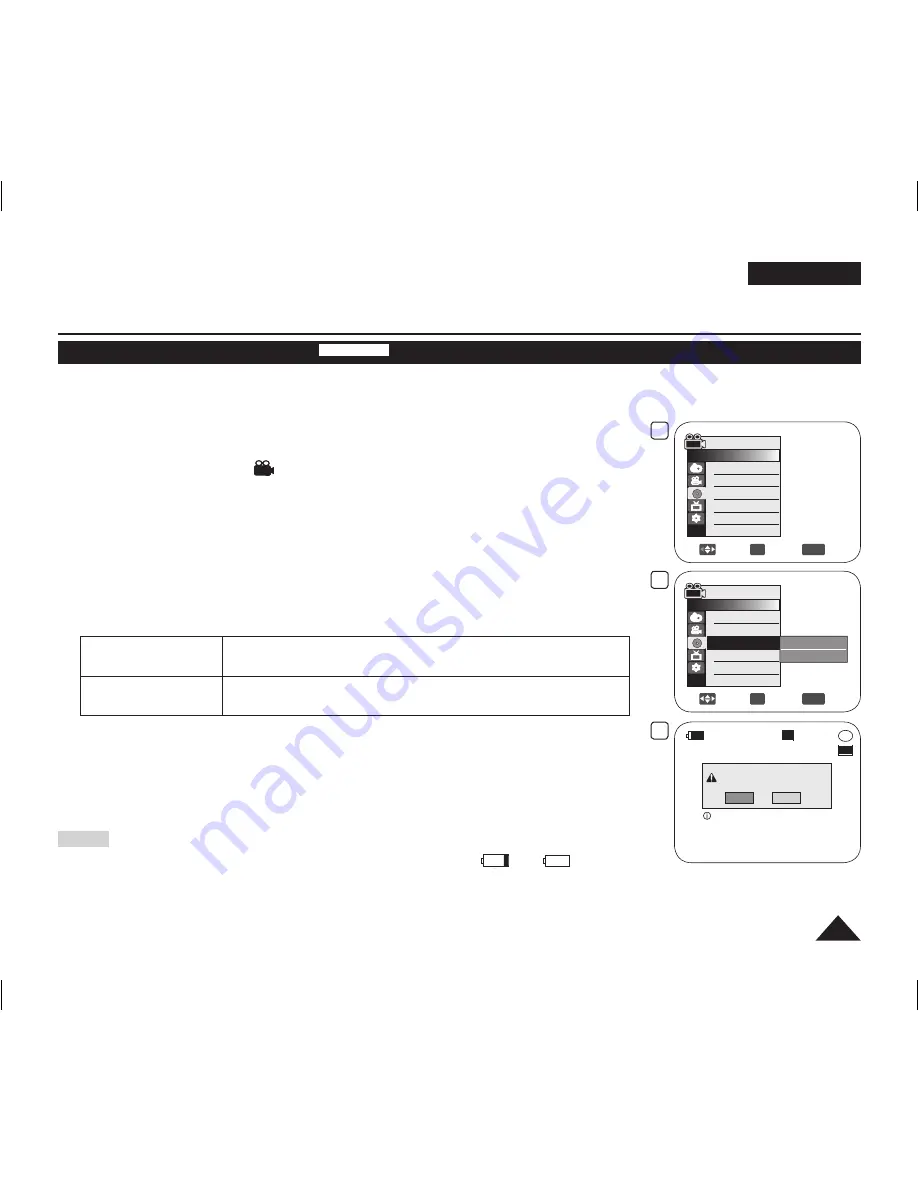
ENGLISH
79
DVD Camcorder: Disc Manager
Formatting a Disc (Disc Format)
DVD-RW/+RW
This function works only in
Camera
Mode
.
page 26
You can format a recorded disc to be used again. By formatting, all existing data will be deleted.
1. Set the
[Mode]
switch to
[DISC]
.
(VP-DC173(i)/DC175WB/DC175W(i)/DC575WB/DC575Wi only)
2. Set the
[Power]
switch to
[
(Camera)]
.
3. Press the
[MENU]
button.
The menu list will appear.
4. Move the
[Joystick]
up or down to select
<Disc Manager>
, then press the
[Joystick]
.
5. Move the
[Joystick]
up or down to select
<Disc Format>
, then press the
[Joystick]
.
6. Move the
[Joystick]
up or down to select
<Video Mode>
or
<VR Mode>
, then press
the
[Joystick]
. (DVD-RW only) Set the mode depending on the application.
If you insert DVD-RW disc, the message
<Disc format? (Video
or
VR) All files will be
deleted!>
will appear.
Video (Video Mode)
If the disc has been finalised, it enables the disc to be played
back on other DVD Players/Recorders.
VR (VR Mode)
You can edit the disc on a DVD Camcorder, but playback is
only possible on a DVD Recorder that supports VR mode.
Refer to page 11 for Finalised disc compatibility.
If you insert DVD+RW disc message
<Disc format? All files will be deleted!>
will
appear.
7. Move the
[Joystick]
left or right to select
<Yes>
, then press the
[Joystick]
.
When formatting is complete, the message
<Complete!>
will appear.
Notes
The Finalise/Format functions are not available at battery level
and
.
Formatting will delete all the recorded contents on a disc. Be careful not to delete data by mistake.
Do not turn the power off in the middle of the formatting. The data recorded in disc may be damaged.
Be sure to use the AC power adapter when formatting disc so that the DVD Camcorder is not turn off midway.
4
Move
OK
Select
MENU
Exit
Camera Mode
►Disc Manager
Disc Finalise
Disc Unfinalise
Disc Format
Disc Info
5
Move
OK
Select
MENU
Exit
Video Mode
VR Mode
Camera Mode
►Disc Manager
Disc Finalise
Disc Unfinalise
Disc Format
Disc Info
-RW
VR
Disc format? (Video)
All files will be deleted!
Yes
No
SP
STBY
Cannot edit in camcorder.
6
00:00:00
30 min
AD68-01230G_UK_R2.indb 79
2007-07-09 ¿ÀÈÄ 1:59:04






























