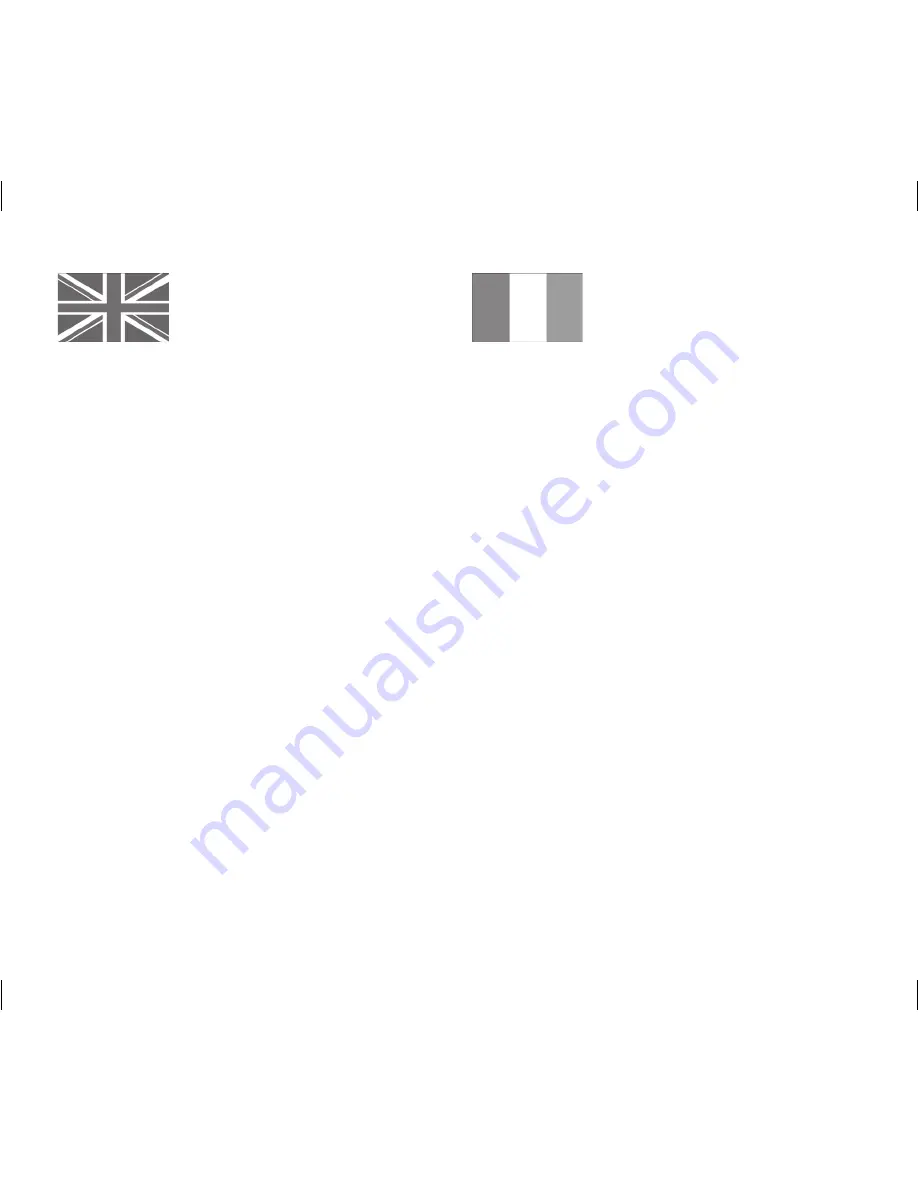
UNITED KINGDOM
REPUBLIC OF IRELAND
This Samsung product is warranted for the period of twelve (12)
months from the original date of purchase, against defective
materials and workmanship. In the event that warranty service is
required, you should return the product to the retailer from whom
it was purchased.
However, Samsung Authorised Dealers and Authorised Service
Centres in other EC Countries will comply with the warranty on
the terms issued to purchasers in the country concerned. In
case of difficulty, details of our Authorised Service Centres are
available from:
Samsung Electronics U.K. Ltd.
Customer Care Centre
PO Box 17243
Edinburgh, EH11 4YB
United Kingdom
Tel: 0870 SAMSUNG (7267864), Fax: 0870 7221127 (United Kingdom)
Tel: 0818 717 100, Fax: +44 (0)870 7221127 (Republic of Ireland)
Web: www.samsung.com/uk
■ WARRANTY CONDITIONS
1. The warranty is only valid if, when warranty service is required,
the warranty card is fully and properly completed and is
presented with the original invoice or sales slip or confirmation,
and the serial number on the product has not been defaced.
2. Samsung’s obligations are limited to the repair or, at its
discretion, replacement of the product or the defective part.
3. Warranty repairs must be carried out by Authorised Samsung
Dealers or Authorised Service Centres. No reimbursement will
be made for repairs carried out by non Samsung Dealers and,
any such repair work and damage to the products caused by
such repair work will not be covered by this warranty.
4. This product is not considered to be defective in materials nor
workmanship by reason that it requires adaptation in order to
conform to national or local technical or safety standards in
force in any Country other than the one for which the product
was originally designed and manufactured. This warranty
will not cover, and no reimbursement will be made for such
adaptation nor any damage which may result.
5. This warranty covers none of the following:
a) Periodic check ups, maintenance and repair or replacement
of parts due to normal wear and tear.
b) Cost relating to transport, removal or installation of the
product.
c) Misuse, including the faiure to use this product for its
normal purposes or incorrect installation.
d) Damage caused by Lightning, Water, Fire, Acts of God,
War, Public Disturbances, incorrect mains voltage, improper
ventilation or any other cause beyond the control of
Samsung.
6. This warranty is valid for any person who legally acquired
possession of the product during the warranty period.
7. The consumers statutory rights in any applicable national
legislation whether against the retailer arising from the
purchase contract or otherwise are not affected by this
warranty. Unless there is national legislation to the contrary,
the rights under this warranty are the consumers sole rights
and Samsung, its subsidiaries and distributors shall not be
liable for indirect or consequential loss or any damage to
records, compact discs, videos or audio taper or any other
related equipment or material.
SAMSUNG ELECTRONICS (U.K.) LTD.
AD68-01230G_UK_R2.indb 127
2007-07-09 ¿ÀÈÄ 2:00:03




















