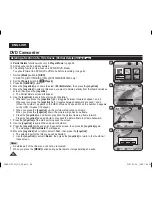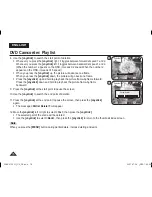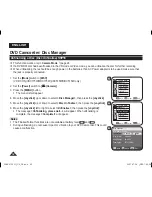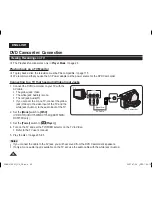ENGLISH
74
DVD Camcorder: Playlist
Deleting Scenes from Playlist (Scene-Delete)
DVD-RW(VR mode)
This function works only in
Player
Mode
.
page 26
You can delete the scenes inside the playlist.
The editing function only works on a DVD-RW (VR Mode).
You should format the DVD-RW to VR Mode before recording.
page 42
1. Set the
[Mode]
switch to
[DISC]
.
(VP-DC173(i)/DC175WB/DC175W(i)/DC575WB/DC575Wi only)
2. Set the
[Power]
switch to
[
(Player)]
.
The thumbnail index screen appears.
3. Move the
[Joystick]
up to highlight the thumbnail index screen icon ( ), then move
the
[Joystick]
right to highlight the playlist icon ( ).
The playlist scenes will be displayed in the form of a thumbnail index.
4. Use the
[Joystick]
to select the playlist which contains the scenes to be deleted, then
press the
[Joystick]
.
The scenes inside the playlist will appear.
5. Press the
[Q.MENU]
button.
6. Move the
[Joystick]
up or down to select
<Delete>
, then press the
[Joystick]
.
7. Use the
[Joystick]
to select the scenes to be deleted, then press the
[Joystick]
.
The selected scenes will be marked with <
>.
8. Move the
[Joystick]
up to select
<Execute>
, then press the
[Joystick]
.
The message
<Delete?>
will appear.
9. Move the
[Joystick]
left or right to select
<Yes>
, then press the
[Joystick]
.
The message
<Now deleting...>
will appear.
The selected scenes will be deleted.
Playlist
Scene
Q.MENU
Exit
Back
[1/9]
Add
Delete
Partial Delete
Move
6
Playlist
Edit > Delete
Back
[1/9]
Execute
7
8
Playlist
Edit > Delete
Back
Execute
Delete?
Yes
No
Move
OK
Select
[1/9]
AD68-01230G_UK_R2.indb 74
2007-07-09 ¿ÀÈÄ 1:58:59