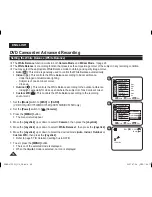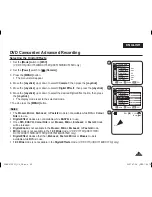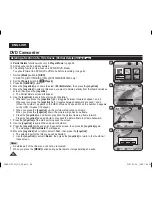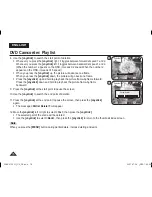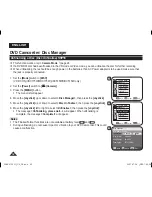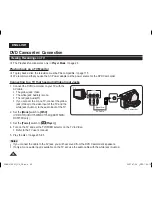ENGLISH
70
DVD Camcorder: Playlist
Playing the Playlist
DVD-RW(VR mode)
This function works only in
Player
Mode
.
page 26
The playlist scenes are displayed in the form of a thumbnail index on the LCD Screen.
If the LCD Screen is closed, you can view the recording through the viewfi nder.
Use the playback related buttons on the DVD Camcorder or on the remote control. (VP-DC172W/DC173(i)/DC175WB/
DC175W(i)/DC575WB/DC575Wi only)
pages 65~66
The editing function only works on a DVD-RW (VR Mode).
You should format the DVD-RW to VR Mode before recording.
page 42
1. Insert the disc you want to view.
2. Set the
[Mode]
switch to
[DISC]
.
(VP-DC173(i)/DC175WB/DC175W(i)/DC575WB/DC575Wi only)
3. Set the
[Power]
switch to
[
(Player)]
.
The thumbnail index screen appears.
4. Move the
[Joystick]
up to highlight the thumbnail index screen icon ( ), then move the
[Joystick]
right to highlight the playlist icon ( ).
The playlist scenes will be displayed in the form of a thumbnail index.
5. Use the
[Joystick]
to select a playlist to be played, then press the
[Joystick]
.
6. Use the
[Joystick]
to select a playlist scene to be played, then press the
[Joystick]
.
It moves to the
<Scene>
menu after playing scenes from the selected one to the last
one in the playlist.
7. Press the
[VOL
,
]
buttons to adjust volume.
The sound will be heard through the built-In speaker.
3
[1/9]
4
Playlist
[1/7]
6
►
001
SP
0:00:01
-RW
VR
10
AD68-01230G_UK_R2.indb 70
2007-07-09 ¿ÀÈÄ 1:58:52