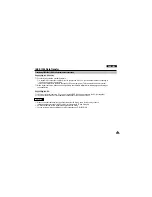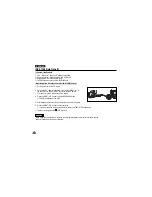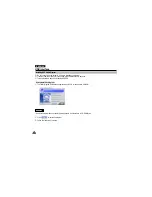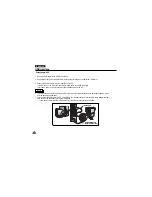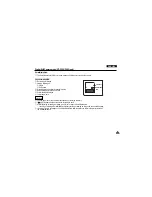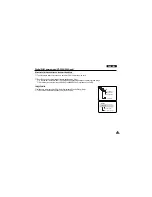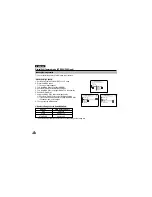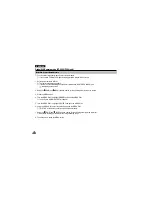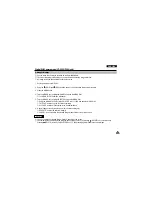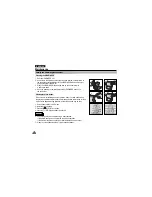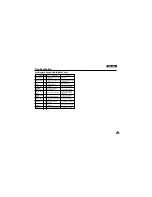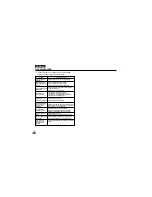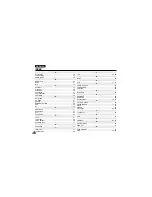85
ENGLISH
Digital Still Camera mode (VP-D190/D190i only)
Marking on images for printing
✤
This camcorder supports the DPOF (Digital Print Order Format) print format.
✤
You can automatically print images recorded on a SmartMediaCard with a printer supporting DPOF.
✤
There are 2 ways to make a PRINT MARK.
■
THIS FILE : You can set a print mark on the photo image displayed on the LCD.
■
ALL FILES : To print 1 copy each of all of the stored images.
1. Set the mode switch to M.PLAY mode.
■
The last recorded image appears.
2. Using the
(FWD) and
(REW) buttons, search for the still image that you want to mark.
3. Press the MENU button.
4. Turn the MENU DIAL to highlight MEMORY and Push the MENU DIAL.
■
The MEMORY SET submenu will appear.
5. Turn the MENU DIAL to highlight PRINT MARK, Push the MENU DIAL.
6. Use the MENU DIAL to select either THIS FILE or ALL FILES and Push the MENU DIAL.
7. Use the MENU DIAL to select the quantity and Push the MENU DIAL.
Reference
■
When you setup the PRINT MARK option to ALL FILES, 200 files from the current file are printed.
■
The ALL FILES option may require extended operation time depending on the number of stored images.