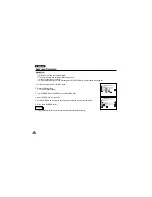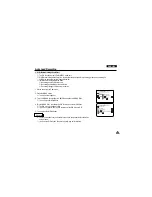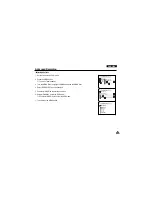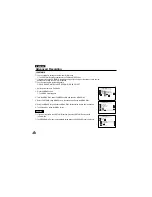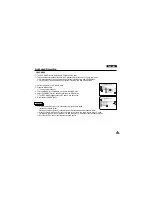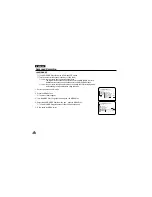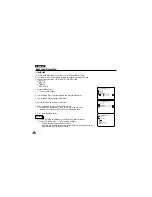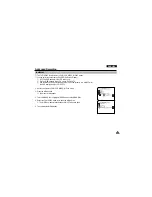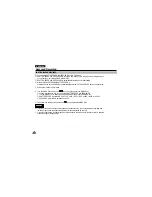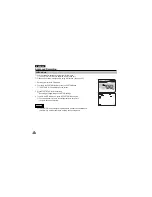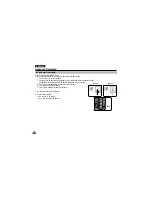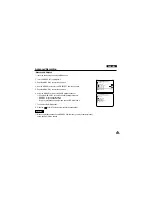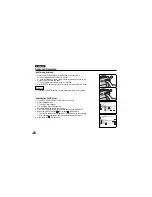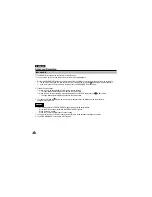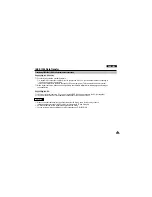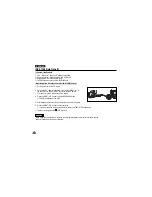ENGLISH
Advanced Recording
✤
You can customize settings and save them for future use.
■
The CUSTOM SET function operates in CAM mode only.
✤
Please set the custom settings before using this function. (see page 48)
1. Set the power switch to CAM mode.
2. To activate the CUSTOM function, press the CUSTOM button.
■
“CUSTOM.Q” will be displayed on the screen.
3. Press START/STOP to start recording.
■
Recording will begin using the CUSTOM settings.
4. To switch CUSTOM mode off, press the CUSTOM button again.
■
The camcorder will revert to the settings that were set prior to
custom mode being selected.
Reference
■
The CUSTOM mode settings are deleted when a battery is uninstalled and
therefore they must be reset when a battery has been replaced.
58
CUSTOM Mode
MIRROR
CUSTOM
0 : 0 0 : 0 0
2 0 : 0 0
1 . N O V . 2 0 0 1
STBY
5 3 min
CUSTOM
EASY