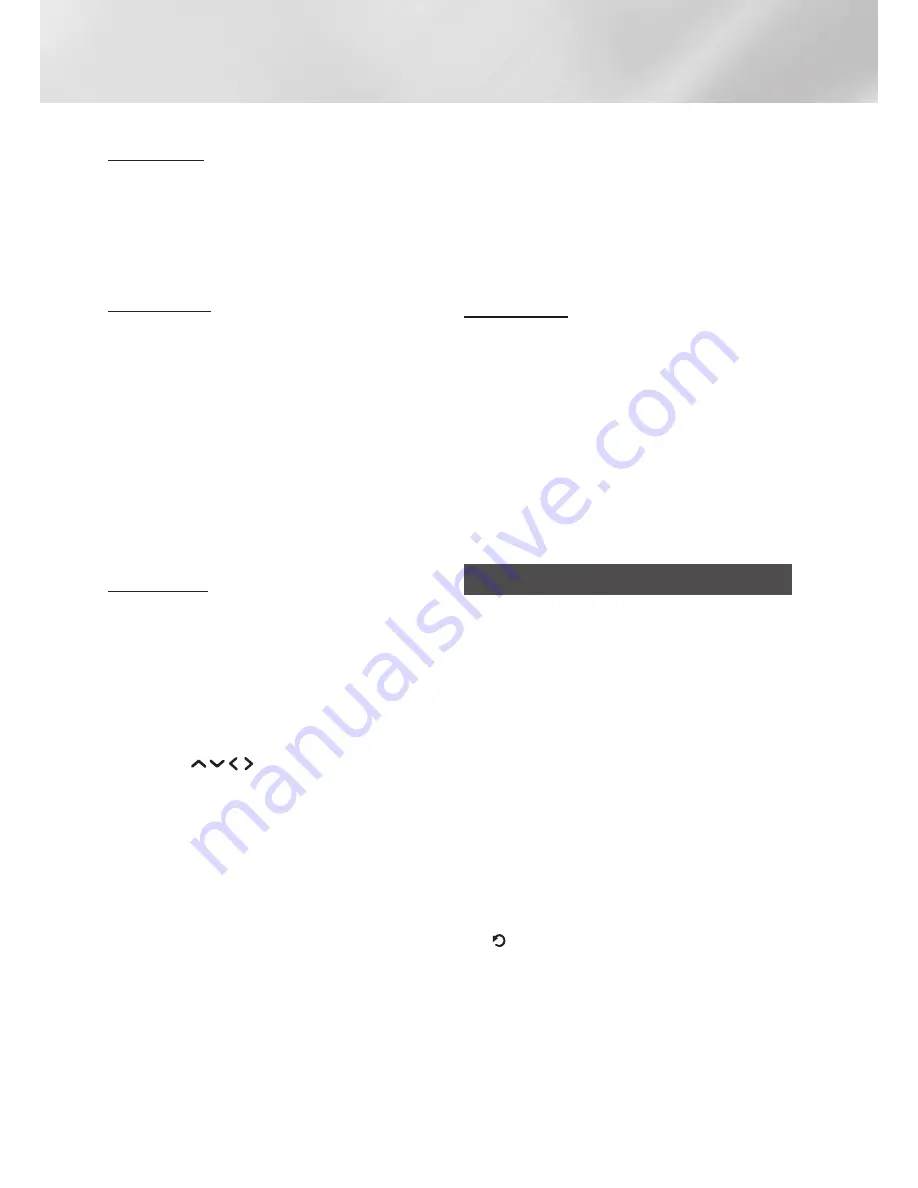
44
English
Network Services
View Details
1.
On the
MY APPS
screen, select the app you
want to see detailed information for, and then
press the
OK
button for 3 seconds.
2.
Select
View Details
, and then press the
OK
button.
Change View
This function toggles the Apps screen between
the Most Played view and the Custom View, which
lets you arrange the apps to your liking.
1.
On the
MY APPS
screen, select an app, and
then press the
OK
button for 3 seconds.
2.
Select
Change View
, and then press the
OK
button.
3.
Select
Yes
if you want to change the view.
Select
No
if you want to keep the current
view.
4.
Press
OK
button.
Lock/Unlock
This function blocks access to an app unless you
enter your PIN. Unlock removes the lock.
1.
On the
MY APPS
screen, select an app you
want to lock, and then press the
OK
button
for 3 seconds.
2.
Select
Lock/Unlock
, and then press the
OK
button. Enter your PIN.
3.
Use the
buttons to select an app
you want to lock.
4.
Press the
OK
button. A check appears next
to the app.
5.
To de-select an app, highlight the app, and
then press the
OK
button.
6.
After you have selected all the apps you want
to lock, select
Save
at the bottom of the
screen, and then press
OK
button. Locks
appear next to all the apps you selected.
|NOTE |
\
You can also select
Cancel
,
Select All
, or
Deselect
All
at the bottom of the screen.
To unlock apps, follow essentially the same
directions, but select apps that have locks. When
you select
Save
and then press the
OK
button,
the locks are removed.
Update Apps
1.
On the
MY APPS
screen, select any app, and
then press the
OK
button for 3 seconds.
2.
Select
Update Apps
, and then press the
OK
button.
3.
The Update Samsung Apps screens lists all
the apps that have updates available. Select
each app you want to update, and then press
the
OK
button. You can also choose
Select
All
to update all the apps listed.
4.
Select
Update
, and then press the
OK
button.
Screen Mirroring
The
Screen Mirroring
function lets you view the
screen of your smart phone or android tablet on
the TV that you have connected to the product.
1.
On the Home screen, select
Screen
Mirroring
, and then press the
OK
button.
2.
Launch
AllShare Cast
or
Screen Mirroring
on your device.
3.
On your device, find the name of the player in
the list of available devices and then select it.
4.
The TV displays a connecting message (for
example, Connecting to Android_92gb...) and
then displays the connected message.
5.
In a few moments, the screen of your device
appears on the TV screen.
6.
To stop
Screen Mirroring
, press the
(
RETURN
) button on the remote control,
or exit the
Screen Mirroring
function on your
smart phone.






























