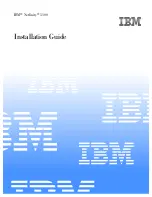48
Connecting and Using a Source Device
3
3 Connecting and Using a Source Device
3.2.3
Connecting to Headphones
Do not connect the power cable before connecting all other cables.
Ensure you connect a source device first before connecting the power cable.
1
Connect an audio output device (headphones) to [
] on the back of the product.
3.2.4
Connecting a Microphone
Do not connect the power cable before connecting all other cables.
Ensure you connect a source device first before connecting the power cable.
1
Connect the microphone to [MIC] on the back of the product.
MIC