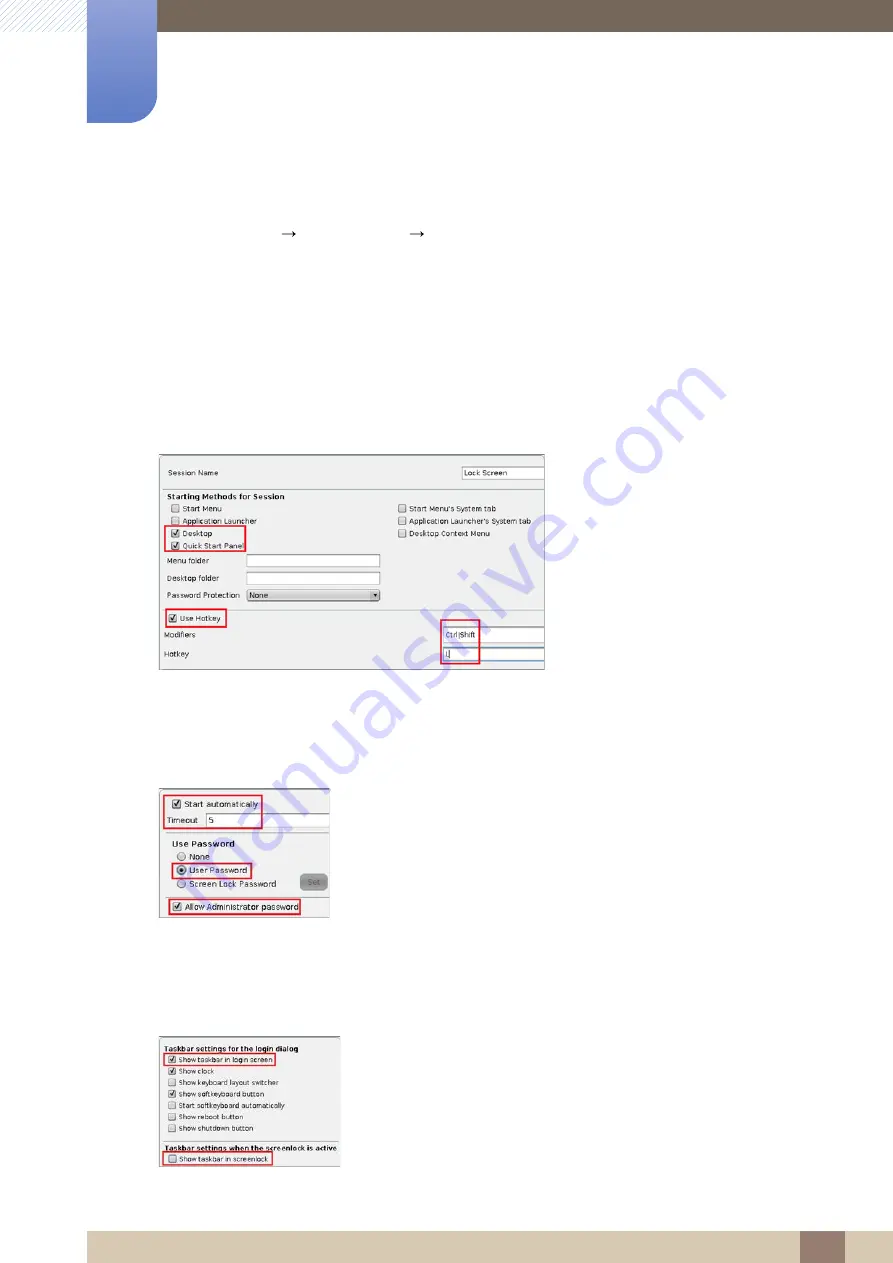
43
Using the Software
2
2 Using the Software
2.4.2
Screen Saver and Screen Lock
Menu path:
Setup
User Interface
Screen Lock/Saver
You can set up the screen saver so that it is activated either automatically or in response to a key
combination (
Hotkey
). You can also select a password option. The look of the taskbar can be configured
separately for the logon dialog and the locked screen.
Example configuration of a screen lock:
General
The screen can be locked via taskbar or desktop icons or using hotkey
Ctrl
-
Shift
-
L
.
Options
The screen lock starts automatically after 5 minutes without user action at the thin client. The screen lock
can be stopped by entering a user password or administrator password.
Taskbar
The locked screen does not display the taskbar until the logon dialog appears. The user can bring up a
soft keyboard, e.g. to log on using touchscreen monitor.






























