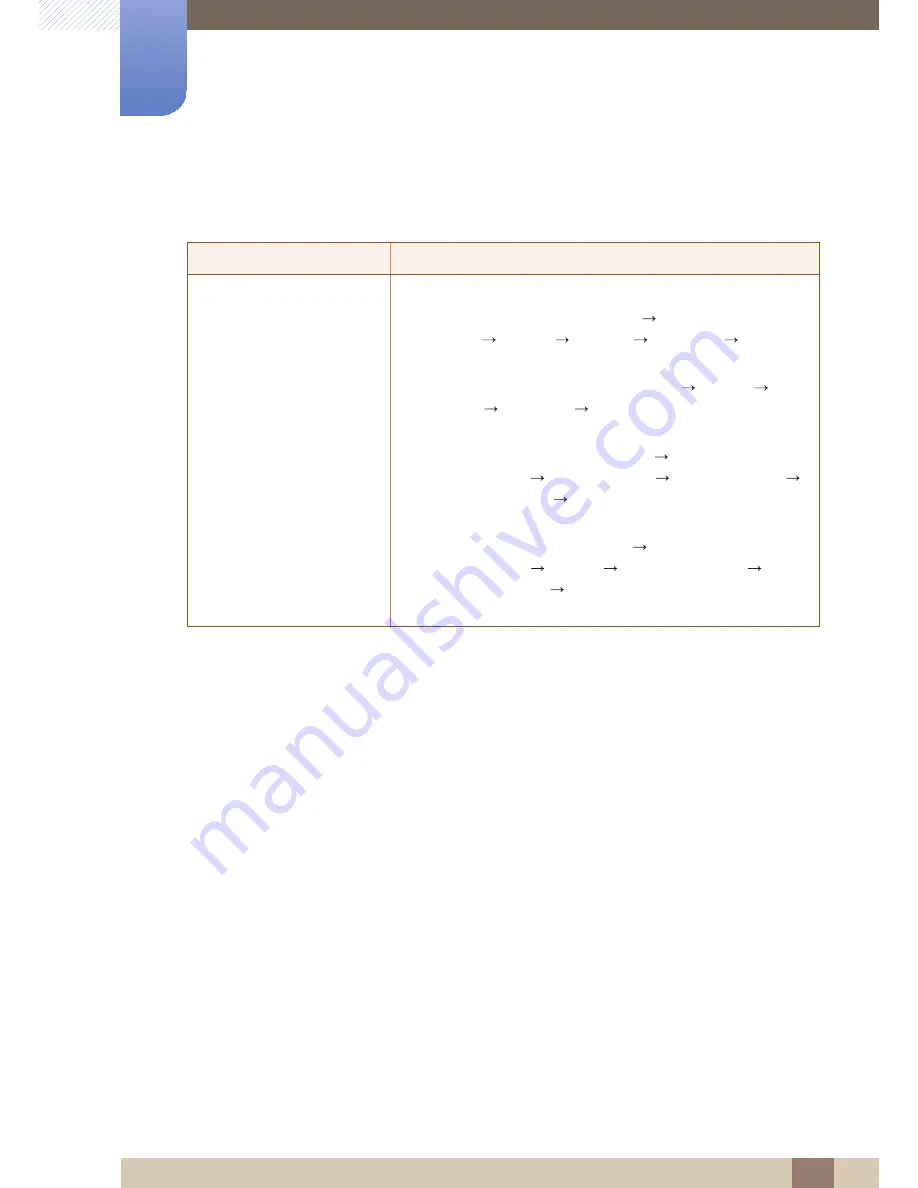
68
Troubleshooting Guide
9
9 Troubleshooting Guide
9.2
Q & A
Question
Answer
How can I change the
frequency?
Set the frequency on your graphics card.
z
Windows XP: Go to
Control Panel
Appearance and
Themes
Display
Settings
Advanced
Monitor
,
and adjust
Refresh rate
under
Monitor settings
.
z
Windows ME/2000: Go to
Control Panel
Display
Settings
Advanced
Monitor
, and adjust
Refresh rate
under
Monitor settings
.
z
Windows Vista: Go to
Control Panel
Appearance and
Personalization
Personalization
Display Settings
Advanced Settings
Monitor
, and adjust
Refresh rate
under
Monitor settings
.
z
Windows 7: Go to
Control Panel
Appearance and
Personalization
Display
Screen Resolution
Advanced settings
Monitor
, and adjust
Refresh rate
under
Monitor settings
.
















































