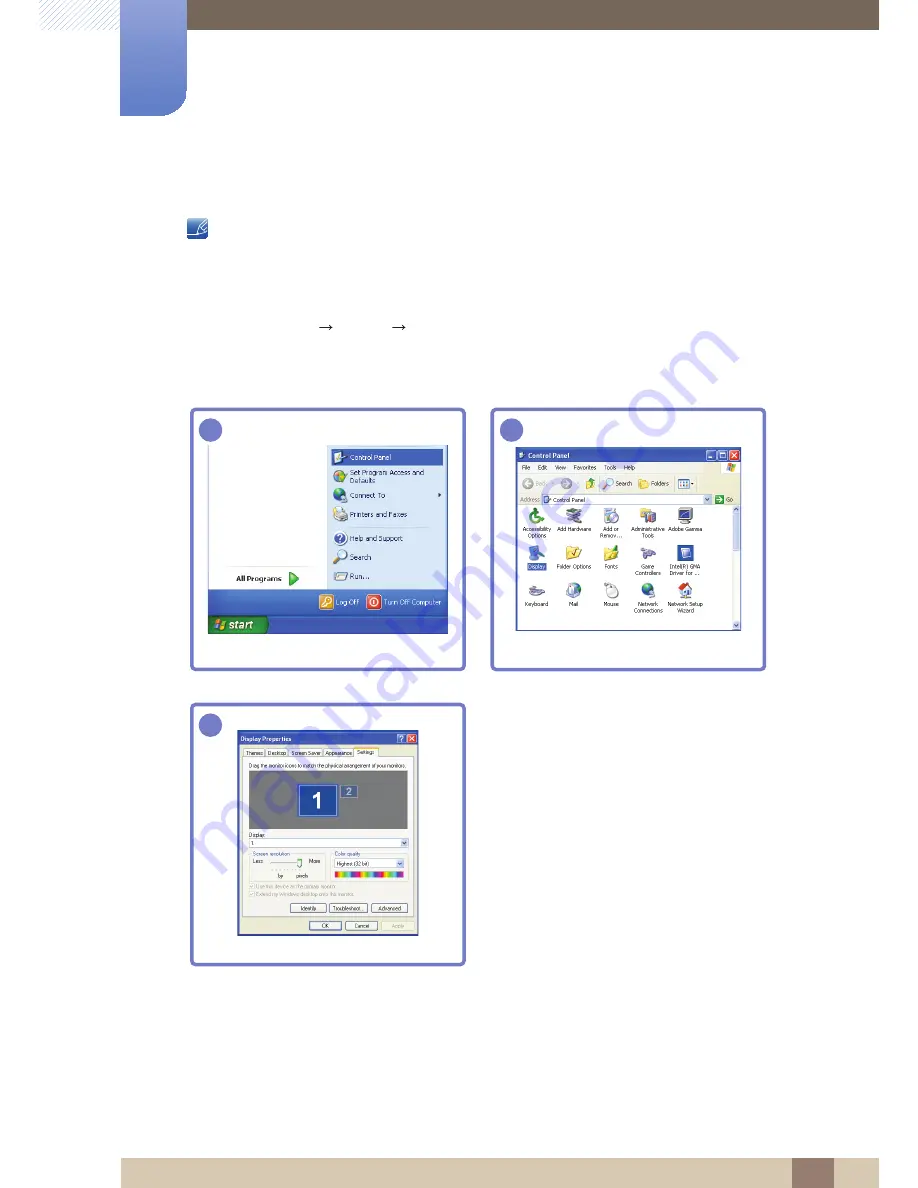
30
Connecting and Using a Source Device
2
2 Connecting and Using a Source Device
2.3.4
Changing the Resolution Using a PC
z
Adjust the resolution and refresh rate in Control Panel on your PC to obtain optimum picture
quality.
z
The picture quality of TFT-LCDs may degrade if the optimum resolution is not selected.
Changing the Resolution on Windows XP
Go to
Control Panel
Display
Settings
and change the resolution.
1
2
3
****
****
**********
















































