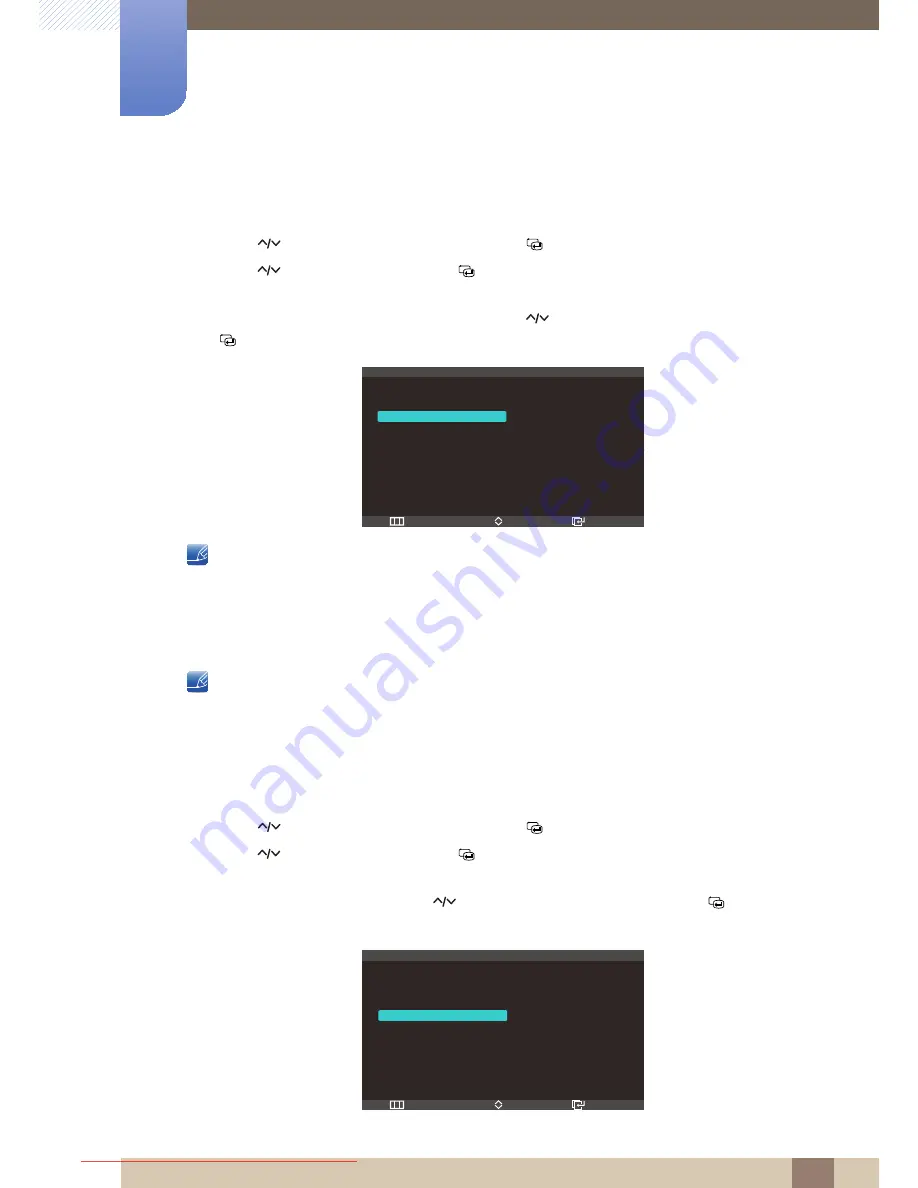
62
Setup and Reset
7
7 Setup and Reset
Activating Wireless Connection
1
Press [
] on the product.
2
Press [
] to move to
SETUP&RESET
and press
[
]
on the product.
3
Press [
] to move to
HUB
and press [
] on the product. A message will appear indicating that a
Wireless USB
connection is established or disconnected.
4
If a Wireless USB connection is established, press [
] to move to
Wireless Connection
and press
[
]
. The input source will change to
Wireless USB
mode.
The
Wireless Connection
option is disabled if a Wireless USB connection is not established.
7.1.3
USB Connection
You can view the USB cable connection status between the product and a PC.
z
The connection status will be shown even when the input source is not
USB
mode.
z
Selecting the
USB Connection
option when a USB cable is connected will change the input source
to
USB
mode.
Configuring USB Connection
1
Press [
] on the product.
2
Press [
] to move to
SETUP&RESET
and press [
] on the product.
3
Press [
] to move to
HUB
and press [
] on the product. A message will appear indicating that a
USB cable is connected or disconnected.
4
If a USB cable is connected, press [
] to move to
USB Connection
and press [
]. The input
source will change to
USB
mode.
m
Return
Enter
Move
HUB
Auto Wireless Detection
Wireless Connection
USB Connection
Analog
HDMI
USB Super Charging
Wireless ID
Off
Disconnected
Disconnected
2II
Disconnected
Connected
m
Return
Enter
Move
HUB
Auto Wireless Detection
Wireless Connection
USB Connection
Analog
HDMI
USB Super Charging
Wireless ID
Off
Connected
Disconnected
2II
Disconnected
Disconnected
Downloaded from ManualMonitor.com Manuals






























