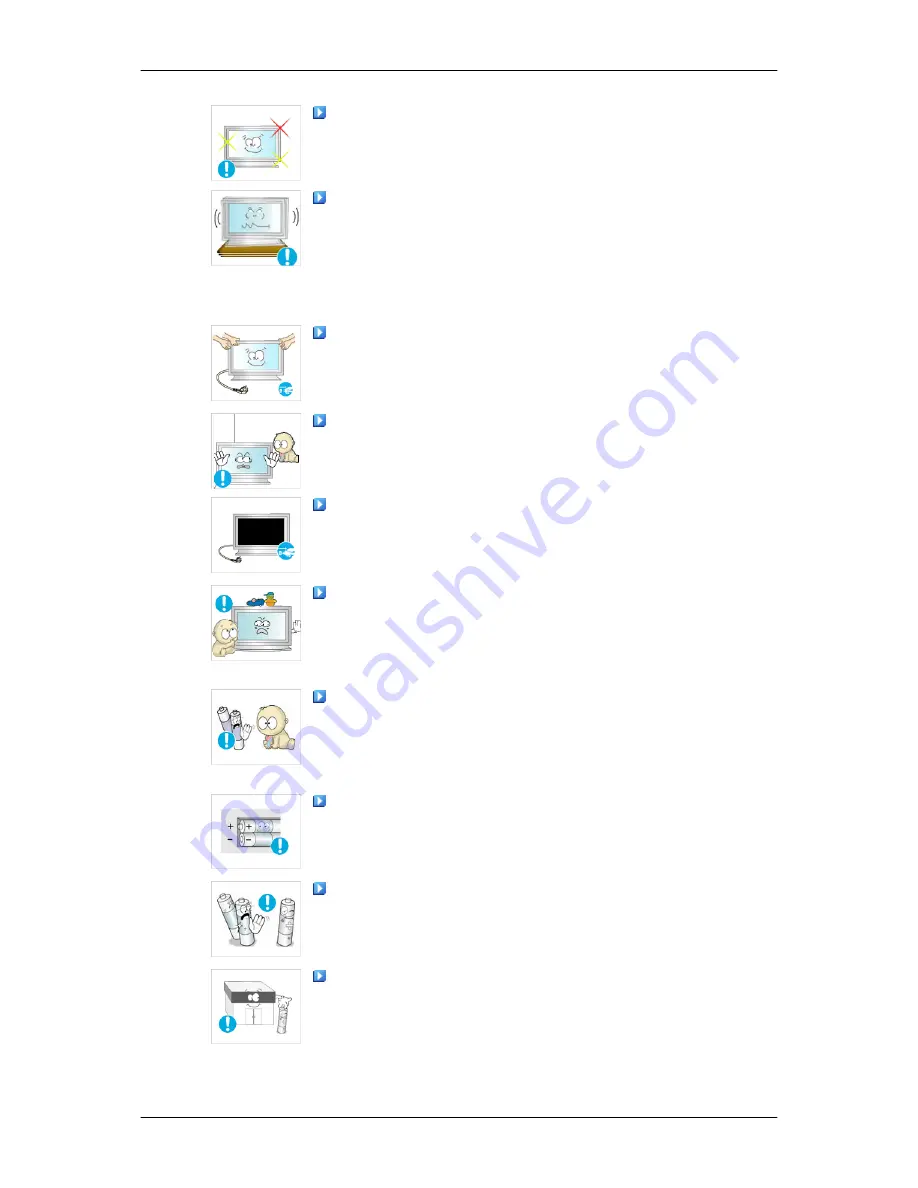
Take a rest for at least five (5) minutes after using the monitor
for one (1) hour.
This reduces eye fatigue.
Do not install it in an unstable location such as an unstable rack
or uneven surface or a location exposed to vibrations.
• Otherwise, it may fall and cause personal injury and/or damage
the product.
• If you use the product in a location exposed to vibrations, it may
damage the product and result in fire.
When moving the product, turn the power off and disconnect
the power plug, antenna cable, and all the cables connected to the
product.
• Otherwise, it may result in electric shock or fire.
Ensure that children do not hang onto the product or climb up
onto the product.
• The product may fall and cause personal injury or death.
If you do not use the product for a long period of time, disconnect
the power cord from the power outlet.
• Otherwise, this may result in overheating or fire due to dust,
and may result in fire due to electric shock or leakage.
Do not place any heavy items or toys or confectionery, such as
cookies etc. that may attract the attention of children and to the
product.
• Your children may hang onto the product causing it to fall and
this may result in personal injury or death.
Be careful that children do not place the battery in their mouths
when removed from the remote control. Place the battery in a lo-
cation that children or infants cannot reach.
• If children have had the battery in their mouths, consult your
doctor immediately.
When replacing the battery, insert it with the right polarity (+, -).
• Otherwise, the battery may become damaged or it may cause
fire, personal injury or damage due to leakage of the internal
liquid.
Use only the specified standardized batteries, and do not use a
new battery and a used battery at the same time.
• Otherwise, the batteries may be damaged or cause fire, per-
sonal injury or damage due to a leakage of the internal liquid.
The batteries (and rechargeable batteries) are not ordinary re-
fuse and must be returned for recycling purposes. The customer
is responsible for returning the used or rechargeable batteries for
recycling.
Safety Instructions
6
Summary of Contents for SYNCMASTER 700DX-2
Page 1: ...SyncMaster 700DX 2 700DXN 2 LCD Display User Manual ...
Page 44: ...Using MDC Using the Software 43 ...
Page 50: ... PC Mode ...








































