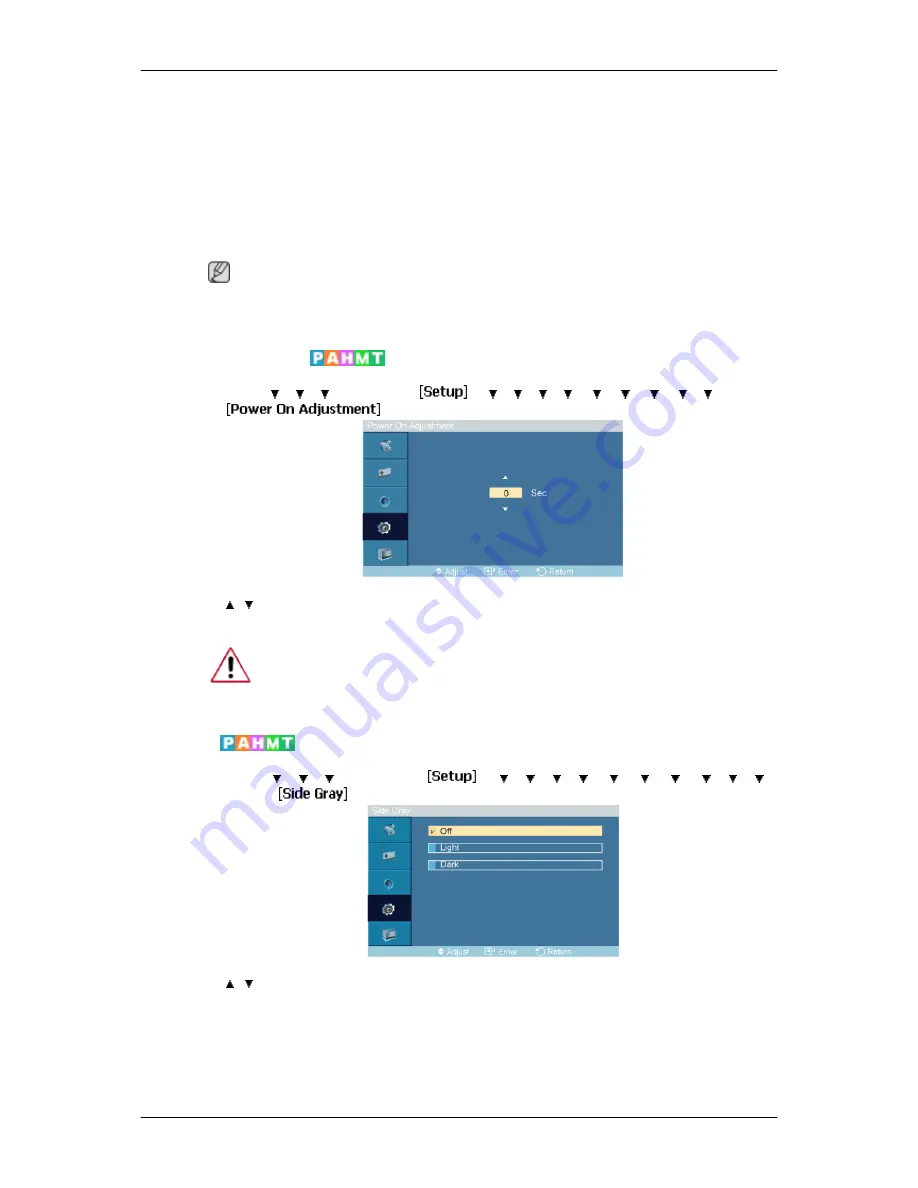
1. Off
2. 1024 X 768
3. 1280 X 768
4. 1360 x 768
5. 1366 X 768
Note
Selecting the menu is only allowed when the graphics resolution is set to 1024 x 768 @ 60Hz,
1280 x 768 @ 60Hz, 1360 x 768@ 60Hz or 1366 x768 @ 60Hz.
Power On Adjustment
MENU
→
→
→
→
ENTER
→
→
→
→
→
→
→
→
→
→ →
ENTER
→
→
,
→
ENTER
Adjusts the Power On time for the screen.
Caution: Set the Power On time to be longer to avoid overvoltage.
Side Gray
MENU
→
→
→
→
ENTER
→
→
→
→
→
→
→
→
→
→ →
→
ENTER
→
→
,
→
ENTER
Select the brightness of the grey for the screen background.
1. Off
2. Light
Adjusting the LCD Display
















































