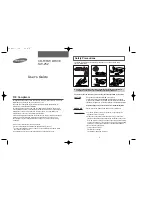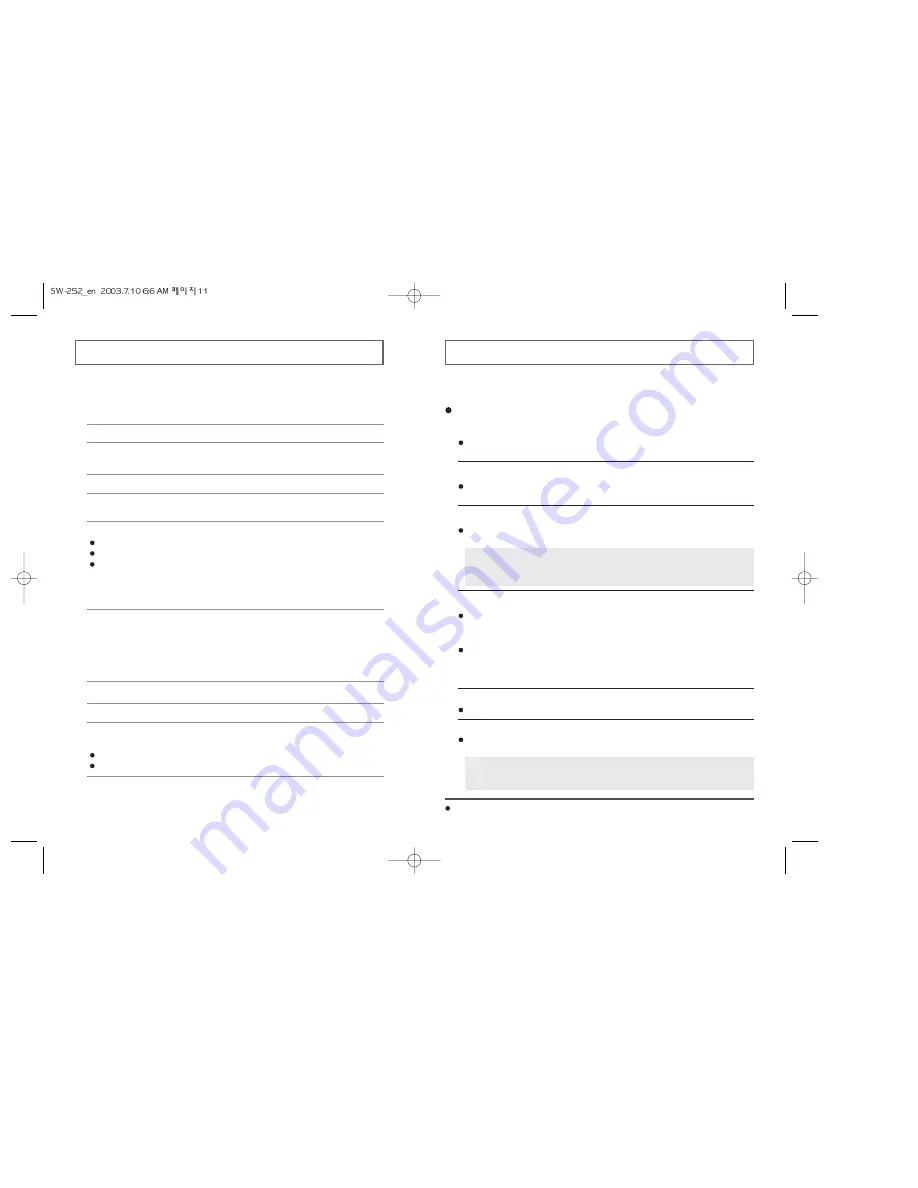
Caution with errors
12
Every CD-R or CD-RW drive records data by applying recording laser onto a CD.
If the CD is damaged or recording data is not possible, you need to remove the
following causes of the error before using the CD.
It is recommended to set a CD-R or CD-RW drive as follows.
1
Do not work on a multi-tasking environment and remove screen savers.
If you work on a multi-tasking environment while the CD-RW drive
is recording/deleting data, Buffer Under-Run may occur.
2
Do not allow any external access to the Host PC while recording data.
If another user accesses your printer through a network while you are
recording data, errors may occur.
5
Use an E-IDE cable, which has the specified length (46cm).
Using E-IDE cables longer than 46cm may cause errors during data transaction.
3
Remove the Auto-Run function of the CD.
If you insert a CD that has the Auto-Run function to a drive connected to a
PC while recording/deleting data, this may cause errors.
How to cancel (select) the Auto-Run function
Cancel (Select) the Auto-Run function in [Start > Setting > Control Panel >
System > Device Manager > CD-ROM Setting]
6
Use only one recording software program.
To install a software program for recording, uninstall any other types or versions
of recording software programs first and then reboot the computer.
Make sure you use the recording software CD (Nero Burning Rom /
Roxio Easy CD Creator) provided by us.
Using our software program with others may cause errors in recording.
Not compatible with
Windows 95
in case of
Roxio Easy CD Creator Software.
4
Use image files when you record many small files.
If you use a lot of small size files for recording, this may reduce the transaction
rate of the PC. Although Exaclink function is often run, the recording quality
may become low.
If you copy a CD from another, you do not require making available space in the
hard disk. However, when you use image files, you need to copy them on the hard
disk first and then copy to a CD. In this case, you need to ensure maximum 700MB
of available space in the hard disk for reliable recording process.
11
Solving Recording Problems
If you have any problems recording via your CD-R/RW drive,
follow the appropriate instructions below for the source that you are using.
◆
Hard Drive
1
Check whether the source file is corrupted.
◆
Network Drive
1
Copy the network drive contents to the hard disk and then from the hard disk
to the CD-R/RW drive.
◆
CD-ROM Drive
1
Clean the source CD, if necessary.
2
Create an image file and then copy the image file to the CD-R/RW drive.
4
If the transfer speed of the CD-ROM drive is slower than the record speed,
reduce the record speed.
3
Check the CD-ROM drive record speed.
There are two recording methods :
Low-speed (file by file)
High-speed (transfer of an image file from the hard disk)
2
Optimize the hard disk by using the Windows defragmenter feature:
START / PROGRAMS / ACCESSORIES / SYSTEM TOOLS / DISC DEFRAGMENTER
3
Decompress the hard disk if it is compressed.
4
Make sure that the space available on the hard disk is at least twice the
size of the largest file to be recorded on the disc.
5
If you wish to record more than 1000 small files:
First create an image file and copy the image file to the disc.
Choose the low record speed
Compress small files and then record them