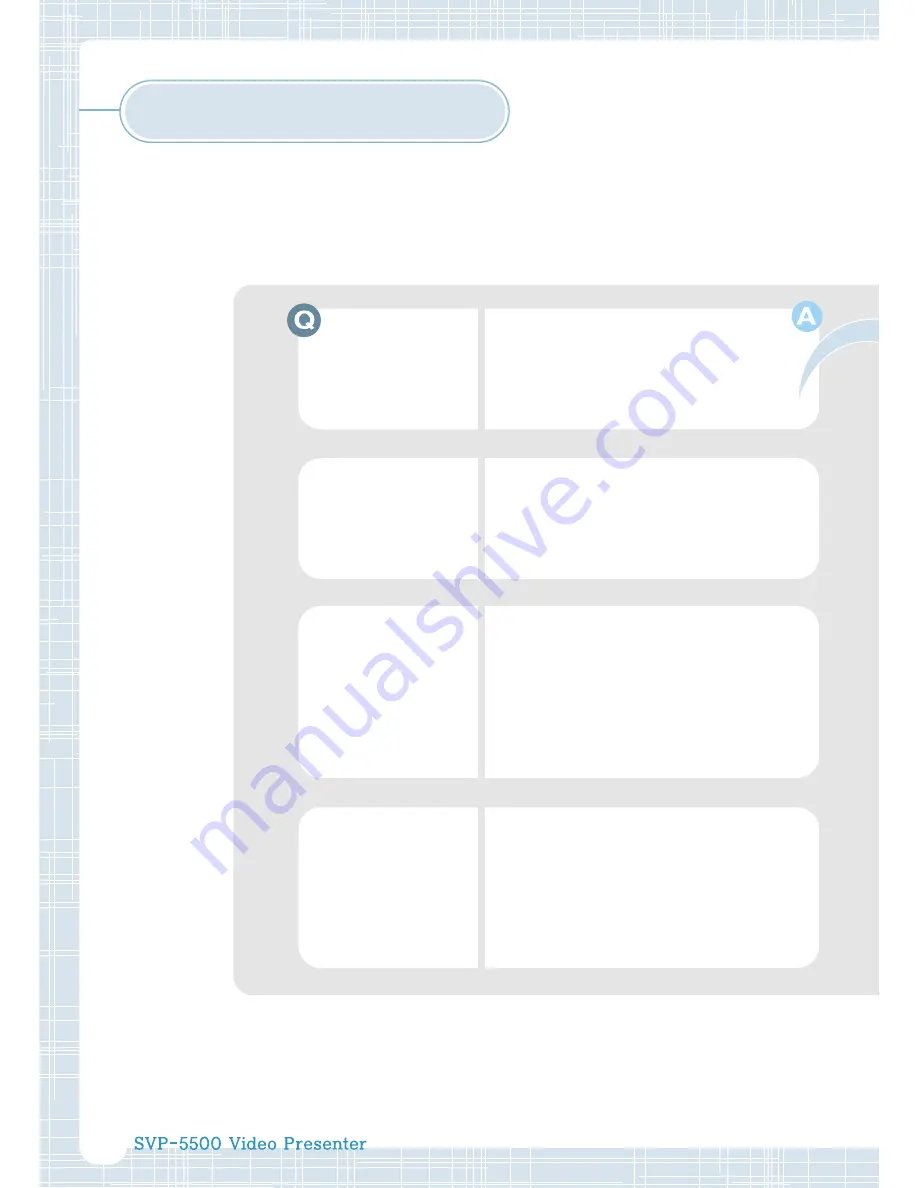
26
Picture is not
displayed.
• Check that the brightness is proper.
Adjust the brightness if necessary.
See page 19.
• Check for the video cable connection.
• Check that the built-in fuse is blown.
• Check that the lens cap is removed.
Sometimes problems can be easily solved by checking a few basic
things. Check below before you call for help or take your video
presenter to an authorized service center.
Troubleshooting
PC does not
communicate using
USB.
• Make sure that SVP-5500 program is
properly installed on the PC.
• Make sure that the OS is Windows 98.
The program does not operate on
Windows 95.
• For further details, refer to the User
’
s
Guide came with the program.
Picture is not
focused on
properly.
• Check that the proper lens is attached
to the camera.
• Press
AF
button to use automatic
focusing feature.
• Check that the object is not too close.
Picture of a slide or
a negative film is
not displayed.
• Check that an lightbox lamp turns on.
• Check that the camera lens faces the
object.
• Check that a proper lens is attached to
the camera.
• Check that you set to NEGA or POSI
properly by pressing
NEGA/POSI
button.

















