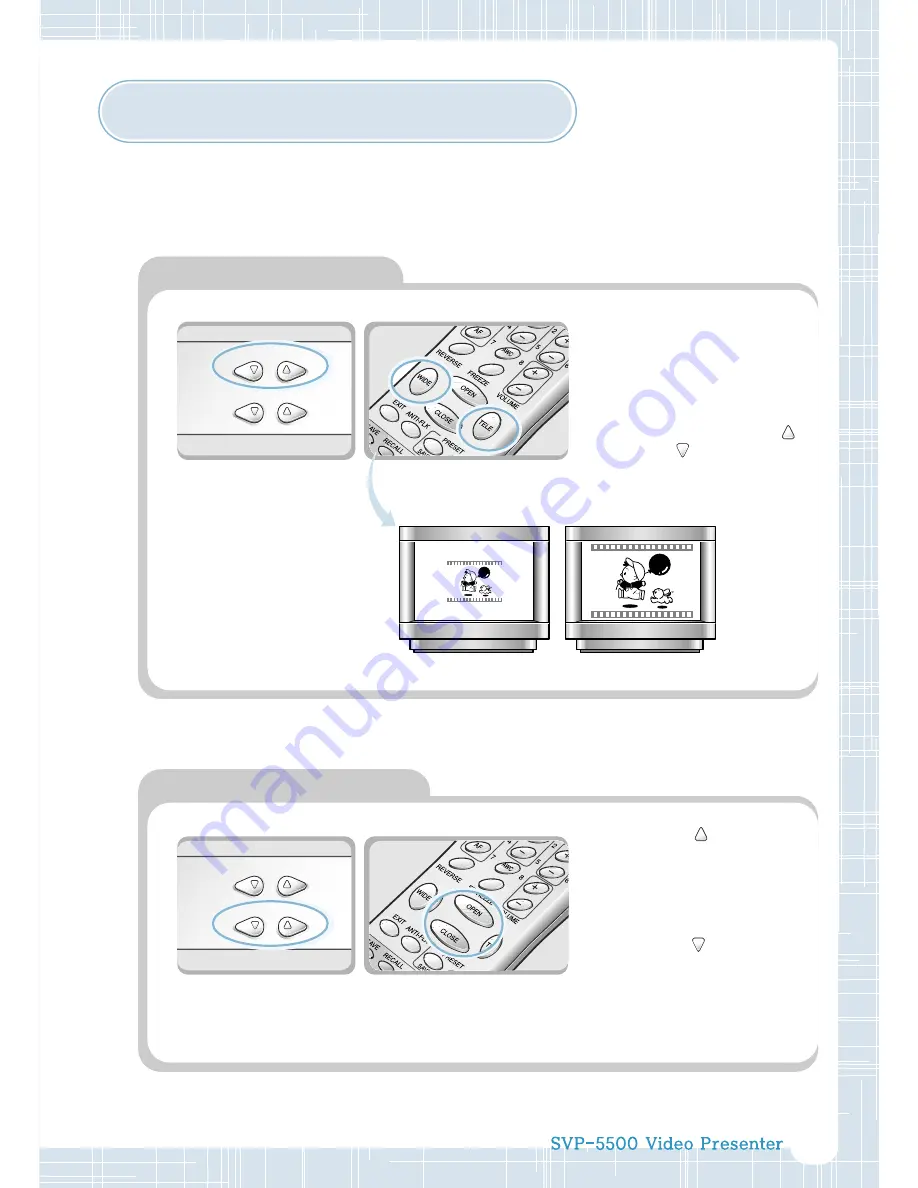
19
Adjusting your image
Adjusting image size
ZOOM
IRIS
ZOOM
◀
Press
WIDE
or
TELE
button
on the remote control to
reduce or enlarge the image
size displayed on the
screen.
◀
You can also use
ZOOM
or
ZOOM
button on the
control panel of the
presenter to achieve the
same result.
WIDE
TELE
Adjusting brightness
ZOOM
IRIS
IRIS
◀
Press
IRIS
button on
the control panel or
OPEN
button on the remote
control to lighten the
overall image.
◀
Press
IRIS
button on
the control panel or
CLOSE
button on the
remote control panel to
darken the overall image.
Use the control buttons on the remote control or on the control panel of the presenter
to adjust the projected image. Some of the main features are described below:
























