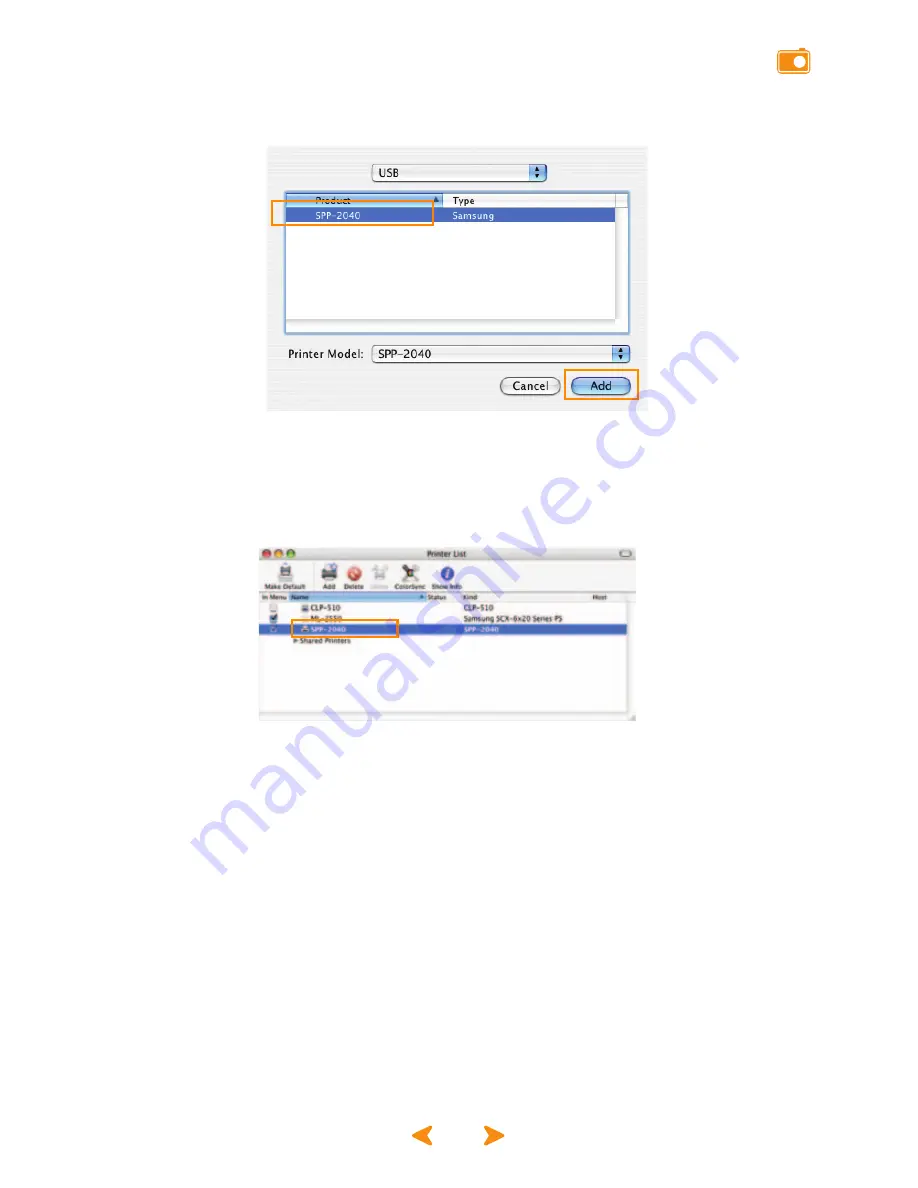
Setting up the printer in Macintosh
5.25
4
Select 'SPP-2040 Series' or 'SPP-2020 Series' and click 'Add.'
If you fail to search the printer automatically, select 'Samsung' in 'Printer Model.'
Select 'SPP-2040 Series' or 'SPP-2020 Series' and click 'Add.'
When 'SPP-2040 Series' or 'SPP-2020 Series' is added in the printer list, the setting
is finished.






























