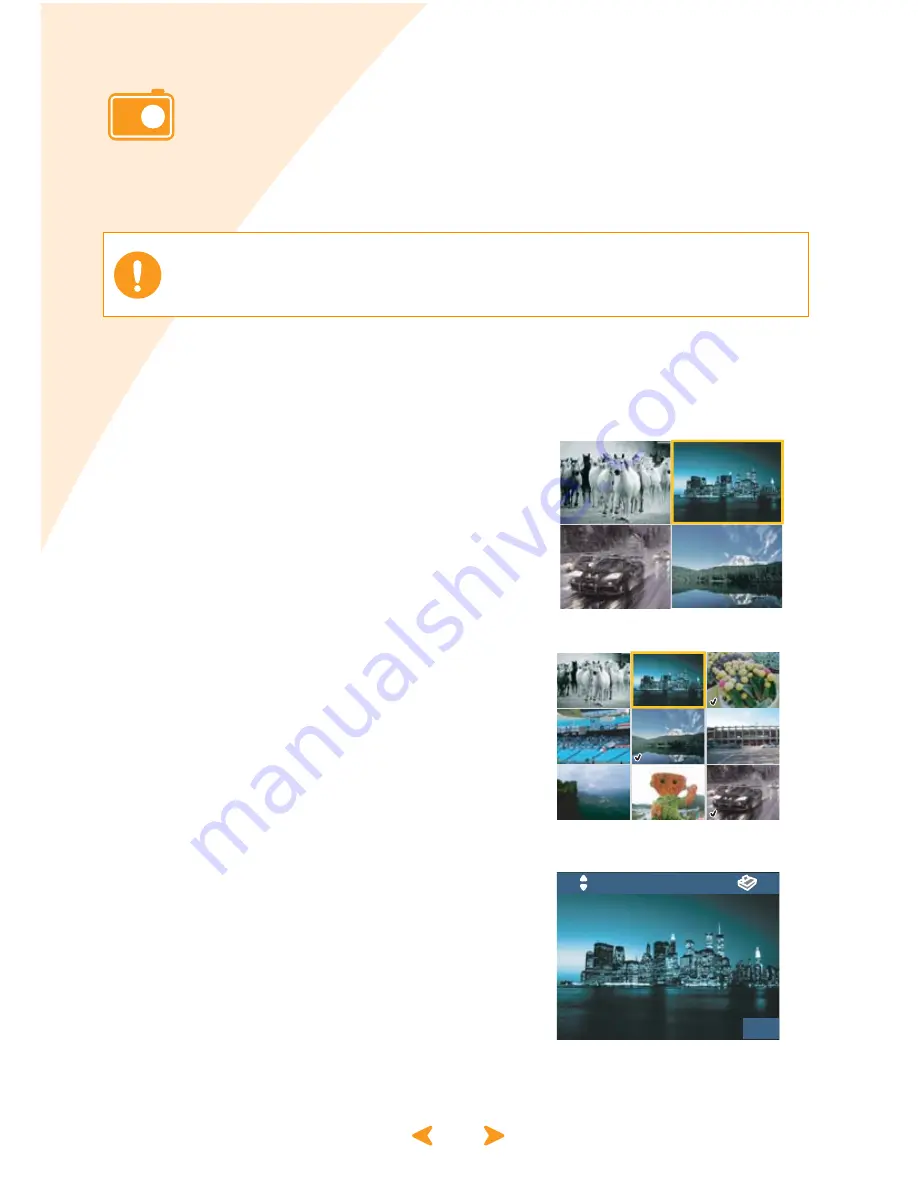
3.6
Printing images using multi-
display
You can select and print multiple images from the display panel.
1
Insert the memory card.
For details about inserting memory cards, see page 3.2-Inserting memory
cards.
2
Press the Zoom Out button to
display four images on the display
panel.
Press the Zoom Out button again to display
nine images on the display panel.
Press the Zoom In button to return to the
four-image display.
3
Press the Left and Right buttons to
move to an image on the display
panel and then press the OK
button to select the image.
The check mark on the bottom left means
the number of copies has already been
selected.
Press the Right button at the bottom right
corner image to move to the next nine
image.
4
The selected image displays. You
can now start printing.
For details about printing, see page 3.3-
Printing images.
To search other images after first choosing
the number of copies, press the Zoom Out
button.
5
Press the Cancel or OK button when you are finished.
Insert one memory card only.
x3
: 4
9/9






























