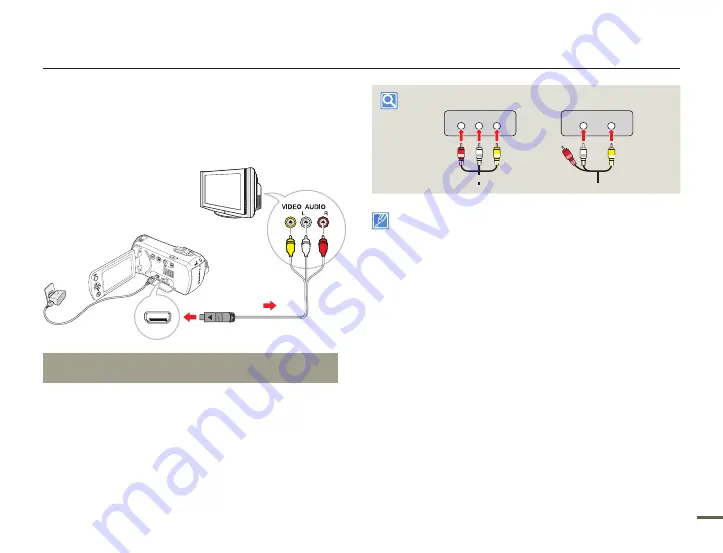
77
Connecting to a TV
CONNECTING TO A TV (16:9/4:3)
You can view images recorded with your camcorder on a regular
TV that supports standard definition. This camcorder supports the
composite output for standard definition video transfer.
Connecting an Audio/Video cable for the composite
output
1
Connect the camcorder to a TV with an Audio/Video cable.
Turn on the camcorder, and then connect an Audio/
Video cable. If you do not turn on the camcorder first, the
camcorder may fail to recognise the connected TV.
2
Set the TV’s input or source selector to the input you’ve
attached the camcorder to.
Refer to the TV’s instruction manual to see how to select the
TV input.
3
Start to play back images.
¬
page 42
•
•
VIDEO
AUDIO
L
R
VIDEO
AUDIO
Stereo Type
Mono Type
Red
Yellow
White
White
Yellow
When you connect the camcorder to a TV, the LCD screen of the
camcorder turns off automatically.
Make sure you’ve connected the camcorder to the correct input
jacks. The TV screen may not display the right image information if
connected incorrectly.
Do not use excessive force when connecting the cables.
We recommend you use the power adaptor as the power source.
When connecting to a TV using the Audio/Video cable, match the
colour of the cables to the colour of the corresponding jacks.
Video input may appear green depending on the TV. If this occurs,
connect the yellow plug of the Audio/Video cable to the green jack of
the TV.
If your TV has one audio jack (mono input), connect the yellow plug
of the Audio/Video cable to the video jack, the white plug to the
audio jack, and leave the red plug unconnected.
When you connect the camcorder to a TV using the Audio/Video
cable, images recorded in high definition image quality (1280x720/
25p) play back in standard definition image quality.
If you want to view the videos with the resolution of 1280x720/25p in
the high definition image quality, play back them via the Intelli-studio
programme on your PC.
•
•
•
•
•
•
•
•
•
CARD
TV
Camcorder
Signal flow
Audio/Video cable
















































