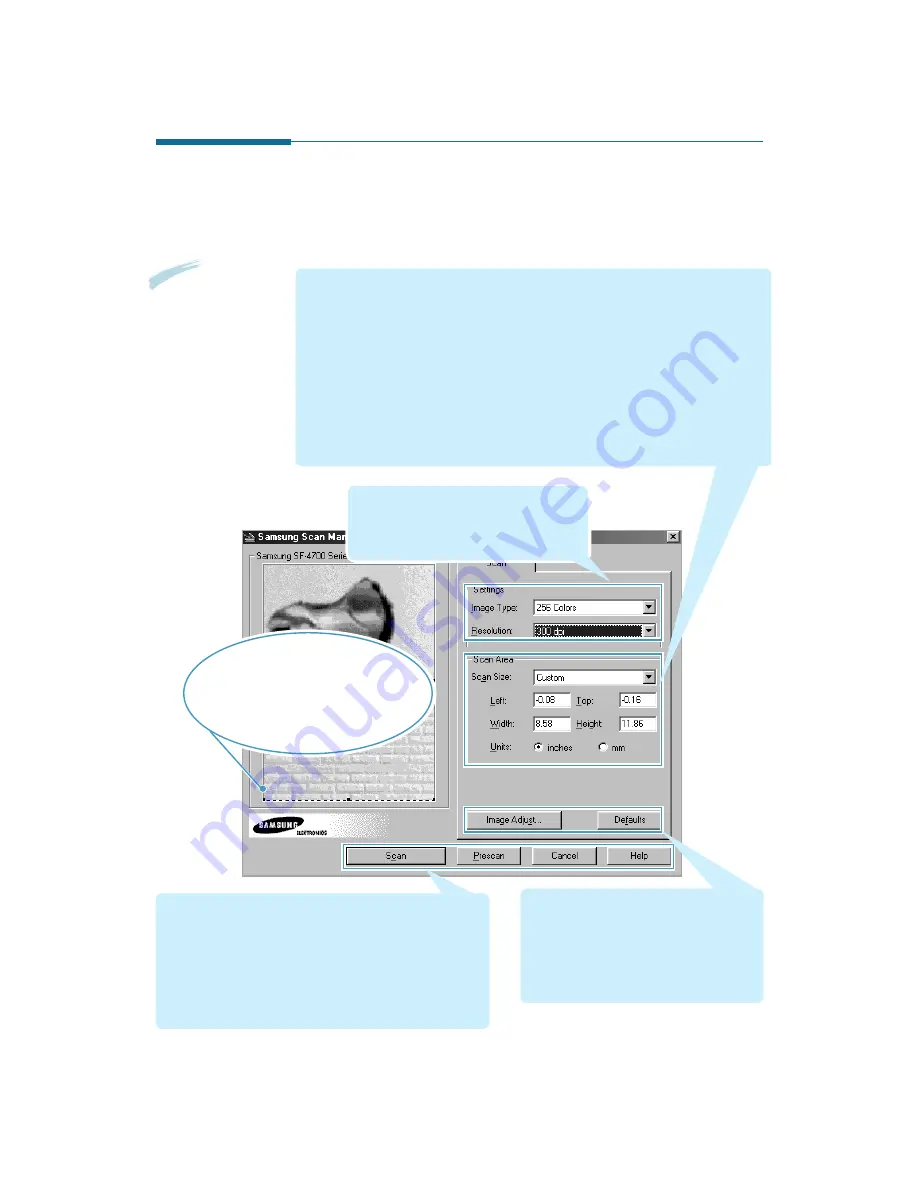
2
.7
Scan Wizard
Features of the Scan Manager Window
The Samsung Scan Manager window is used to preview and scan
images. The controls of the Samsung Scan Manager window are
described below.
Preview area:
Contains a sample
picture or the prescanned image. It also
contains a dotted rectangle that defines the size
and position of the image area where the
scanned picture should appear. The heading of
this area displays the name of the currently
selected scanner.
Scan size:
Selects the size of the image being scanned. You may select one of the
predefined sizes, or C u s t o m to enter the dimensions manually. You may also change the
scan area using the mouse: drag one of the marquee handles (small black squares) to resize
the marquee, or place the mouse cursor inside the marquee (the cursor turns into a four-
headed arrow) and drag it to change the marquee position. If you change the dimensions
after selecting one of the predefined sizes, this setting automatically changes to C u s t o m.
Left, Top:
These settings define a position of the top left corner of the scan area.
Width, Height:
These settings define the size of the scan area.
Units:
Lets you select a measurement unit that will be used for specifying scan area
dimensions.
Image Adjust...:
Click this button to
bring up the Image Adjust window to
adjust image brightness and contrast.
Defaults:
Click this button to return all
the settings to their default values.
Scan:
Click this button to start scanning.
Prescan:
Click this button to scan an image at low
resolution. This is useful for preliminary testing of scanner
setup etc.
Cancel:
Click this button to exit Samsung Scan Manager.
Help:
Click this button to bring up the help system.
Image type:
Selects a colour setting to
be used for scanning.
Resolution
:
Selects a colour setting to
be used for scanning.
N
No
otte
e::
If you define
the scan size too
small, multi-page
scanning cannot be
properly mode.






























