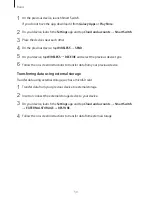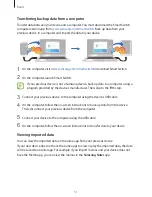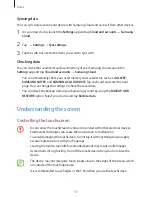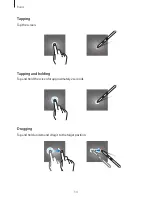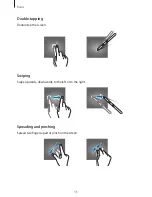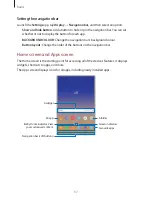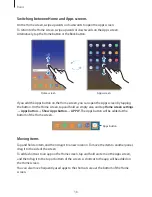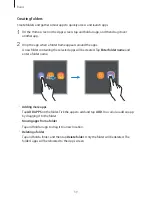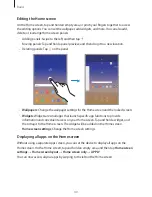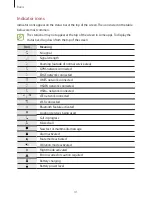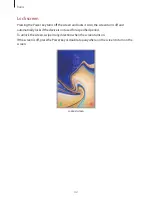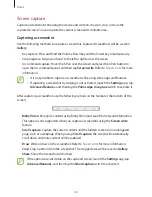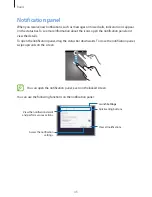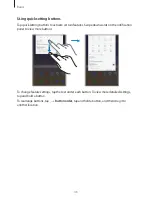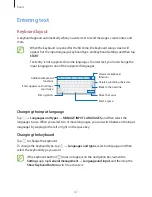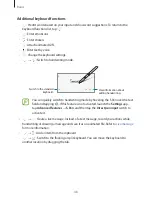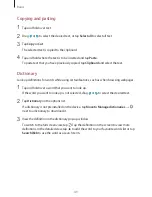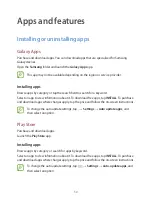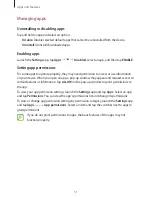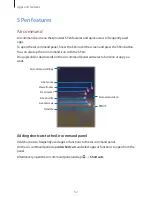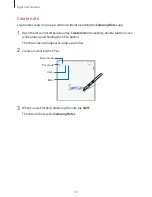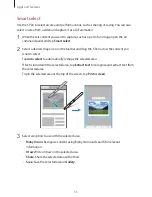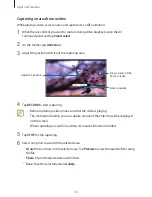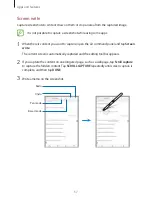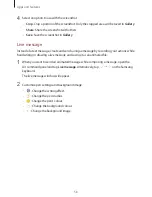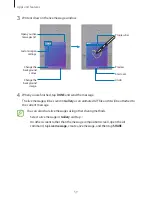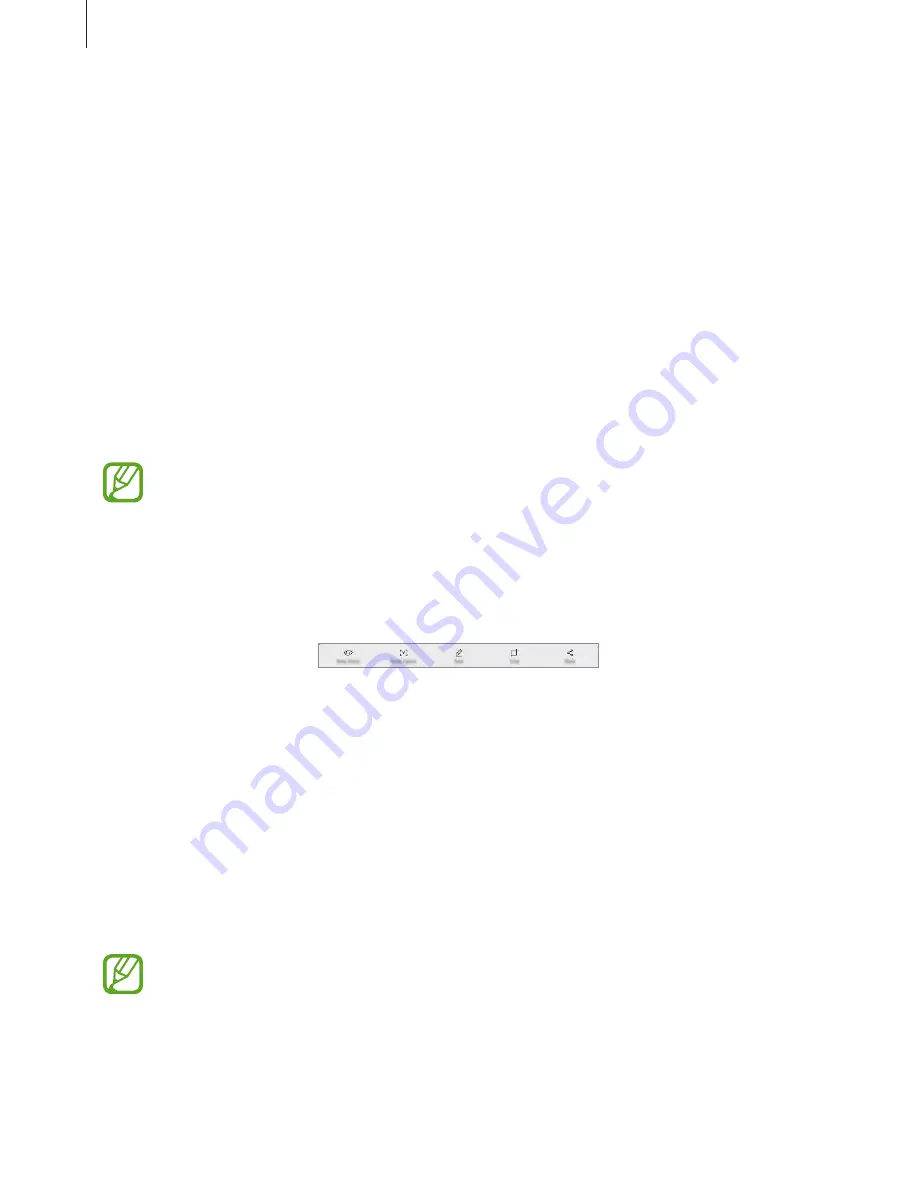
Basics
44
Screen capture
Capture a screenshot while using the device and write on, draw on, crop, or share the
captured screen. You can capture the current screen and scrollable area.
Capturing a screenshot
Use the following methods to capture a screenshot. Captured screenshots will be saved in
Gallery
.
•
Key capture: Press and hold the Volume Down key and the Power key simultaneously.
•
Swipe capture: Swipe your hand to the left or right across the screen.
•
Air command capture: Hover the S Pen over the screen and press the S Pen button to
open the Air command panel, and then tap
Screen write
. Refer to
Screen write
for more
information.
•
It is not possible to capture a screenshot while using some apps and features.
•
If capturing a screenshot by swiping is not activated, launch the
Settings
app, tap
Advanced features
, and then tap the
Palm swipe to capture
switch to activate it.
After capturing a screenshot, use the following options on the toolbar at the bottom of the
screen:
•
Bixby Vision
: Recognise content using Bixby Vision and search for relevant information.
This option is not supported when you capture a screenshot using the
Screen write
feature.
•
Scroll capture
: Capture the current content and the hidden content on an elongated
page, such as a webpage. When you tap
Scroll capture
, the screen will automatically
scroll down and more content will be captured.
•
Draw
: Write or draw on the screenshot. Refer to
Screen write
for more information.
•
Crop
: Crop a portion from the screenshot. The cropped area will be saved in
Gallery
.
•
Share
: Share the screenshot with others.
If the options are not visible on the captured screen, launch the
Settings
app, tap
Advanced features
, and then tap the
Smart capture
switch to activate it.