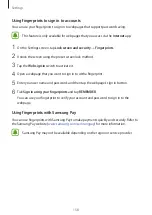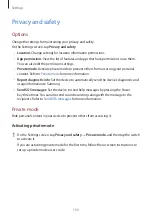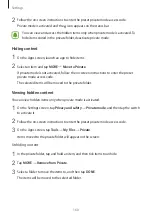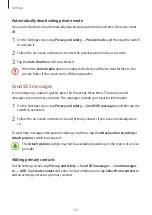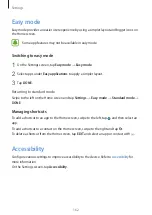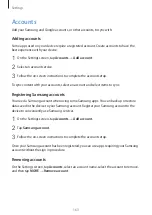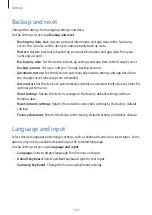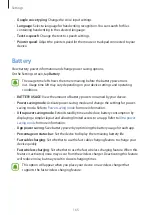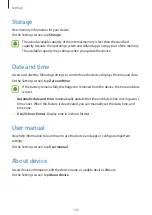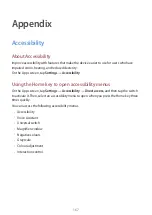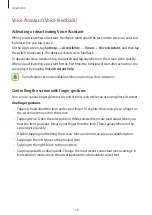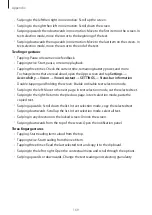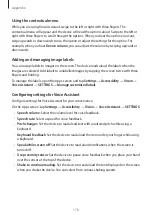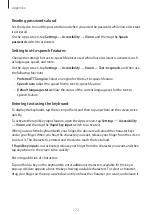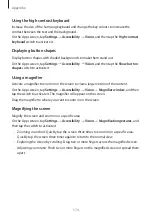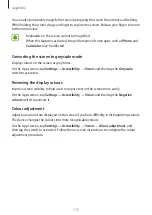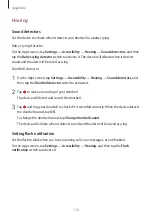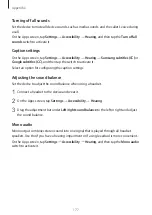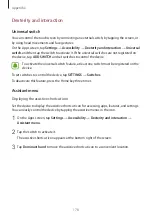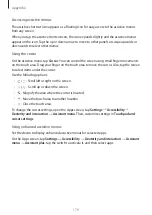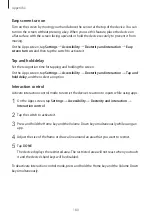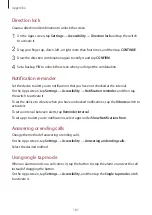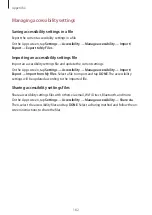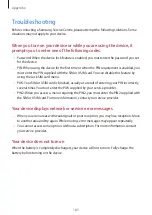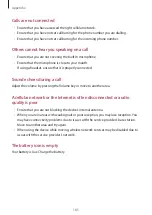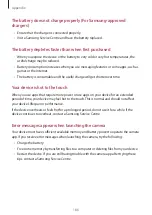Appendix
172
Reading passwords aloud
Set the device to read the password aloud when you enter the password while Voice Assistant
is activated.
On the Apps screen, tap
Settings
→
Accessibility
→
Vision
, and then tap the
Speak
passwords
switch to activate it.
Setting text-to-speech features
Change the settings for text-to-speech features used when Voice Assistant is activated, such
as languages, speed, and more.
On the Apps screen, tap
Settings
→
Accessibility
→
Vision
→
Text-to-speech
, and then use
the following functions:
•
Preferred TTS engine
: Select an engine for the text-to-speech feature.
•
Speech rate
: Adjust the speed for the text-to-speech feature.
•
Default language status
: View the status of the current language set for the text-to
speech feature.
Entering text using the keyboard
To display the keyboard, tap the text input field, and then tap anywhere on the screen twice
quickly.
To activate the rapid key input feature, open the Apps screen, tap
Settings
→
Accessibility
→
Vision
, and then tap the
Rapid key input
switch to activate it.
When you touch the keyboard with your finger, the device reads aloud the character keys
under your finger. When you hear the character you want, release your finger from the screen
to select it. The character is entered and the device reads the text aloud.
If
Rapid key input
is not activated, release your finger from the character you want, and then
tap anywhere on the screen twice quickly.
Entering additional characters
Tap and hold a key on the keyboard to enter additional characters available for the key. A
pop-up window appears above the key showing available characters. To select a character,
drag your finger on the pop-up window until you hear the character you want, and release it.