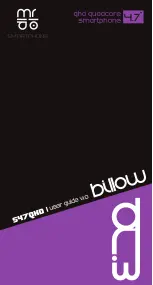Accessibility
166
•
Unlocking the screen: Swipe in any direction within the locked screen area using two
fingers.
•
Opening the notification panel: Drag the top of the screen downwards using two fingers.
•
Opening the quick settings panel: Drag the top of the screen downwards using three
fingers.
You can configure finger gesture settings for TalkBack in
Manage gestures
. Refer to
Configuring finger gesture settings
for more information.
Configuring finger gesture settings
When using TalkBack, you can use finger gestures to perform various actions, such as
returning to the previous screen, opening the Home screen, and more. Configure finger
gestures before using them.
Configuring settings for vertical gestures
You can use two-part vertical gestures by dragging your finger upwards and downwards from
the bottom of the screen, or vice versa.
On the All apps screen, tap
Settings
→
Accessibility
→
Vision
→
TalkBack
→
SETTINGS
→
Manage gestures
→
Two-part vertical gestures
. Then, select one of the following features:
•
Move to the first and last items on screen
: When you drag your finger upwards and
then downwards on the screen, the first item at the top of the screen is selected. When
you drag your finger downwards and then upwards on the screen, the last item at the
bottom of the screen is selected.
•
Cycle through reading granularities
: When you drag your finger upwards and then
downwards on the screen, the reading unit changes. The reading unit changes to page,
paragraph, line, word, character, and default. When you drag your finger downwards and
then upwards on the screen, the reading units change in reverse order.
Configuring settings for shortcut gestures
You can change shortcut gestures or assign features to empty shortcuts.
On the All apps screen, tap
Settings
→
Accessibility
→
Vision
→
TalkBack
→
SETTINGS
→
Manage gestures
. Select a gesture, and then assign a feature to it.