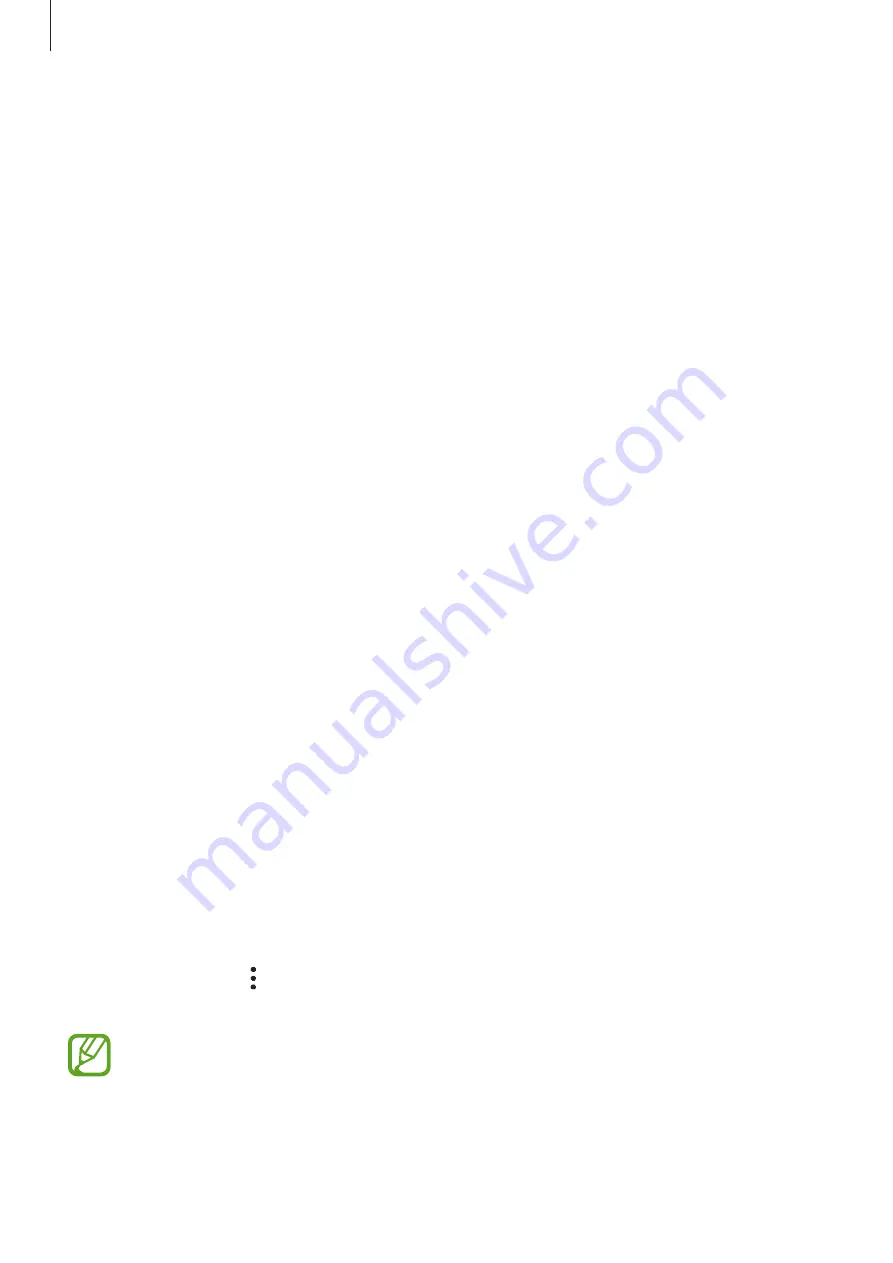
Settings
148
Using Samsung Pass to sign in to apps
You can use Samsung Pass to easily sign in to apps that support ID and password autofill.
1
Open an app that you want to sign in to.
2
Enter your user name and password, and then tap the app’s sign in button.
3
When a pop-up window asking whether you want to save the sign-in information
appears, tap
Save
.
You can now use the biometric data you registered to Samsung Pass when signing in to
the app.
Managing sign-in information
View the list of websites and apps you have set to use Samsung Pass and manage your sign-in
information.
1
On the Settings screen, tap
Biometrics and security
→
Samsung Pass
.
2
Unlock the screen using the preset screen lock method.
3
Tap
Sign-in
and select a website or app from the list.
4
Tap
Edit
and modify your ID, password, and the website’s or app’s name.
To delete the website or app, tap
Delete
.
Using Samsung Pass with websites and apps
When using websites or apps that support Samsung Pass, you can easily sign in with
Samsung Pass.
To see the list of websites and apps that support Samsung Pass, on the Settings screen, tap
Biometrics and security
→
Samsung Pass
, unlock the screen using your preset screen lock
method, and then tap
→
Partners
. If there are no websites or apps that support Samsung
Pass,
Partners
will not appear.
•
Available websites and apps may vary depending on the region or service provider.
•
Samsung is not responsible for any loss or inconvenience caused by signing in to
websites or apps via Samsung Pass.
Summary of Contents for SM-J530G/DS
Page 17: ...Basics 17 Single SIM models ...
Page 18: ...Basics 18 Dual SIM models SIM card tray 1 ...
Page 19: ...Basics 19 SIM card tray 2 ...
Page 24: ...Basics 24 ...






























