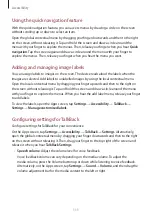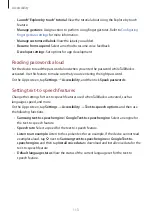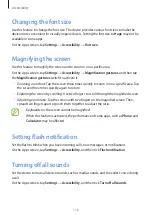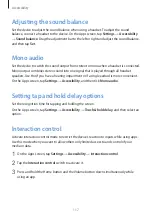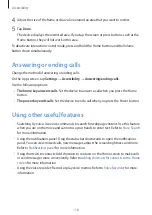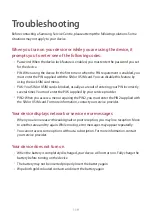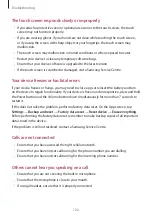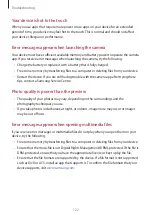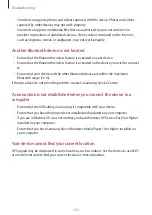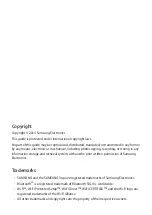Accessibility
111
Using the quick navigation feature
With the quick navigation feature, you can access menus by drawing a circle on the screen
without scrolling up or down to select an item.
Open the global contextual menu by dragging your finger downwards and then to the right
on the screen without releasing it. Tap and hold the screen and draw a circle around the
menu with your finger to explore the menus. Then, release your finger when you hear
Quick
navigation
. Tap the screen again and draw a circle around the menu with your finger to
explore the menus. Then, release your finger when you hear the menu you want.
Adding and managing image labels
You can assign labels to images on the screen. The device reads aloud the labels when the
images are selected. Add labels to unlabelled images by using the local contextual menu.
Open the local contextual menu by dragging your finger upwards and then to the right on
the screen without releasing it. Tap and hold the screen and draw a circle around the menu
with your finger to explore the menus. When you hear the add label menu, release your finger
to add labels.
To view the labels, open the Apps screen, tap
Settings
→
Accessibility
→
TalkBack
→
Settings
→
Manage customised labels
.
Configuring settings for TalkBack
Configure settings for TalkBack for your convenience.
On the Apps screen, tap
Settings
→
Accessibility
→
TalkBack
→
Settings
. Alternatively,
open the global contextual menu by dragging your finger downwards and then to the right
on the screen without releasing it. Then, drag your finger to the top right of the screen and
release it when you hear
TalkBack Settings
.
•
Speech volume
: Adjust the volume level for voice feedback.
Voice feedback volume can vary depending on the media volume. To adjust the
media volume, press the Volume button up or down while listening to voice feedback.
Alternatively, on the Apps screen, tap
Settings
→
Sound
→
Volume
, and then drag the
volume adjustment bar for the media content to the left or right.