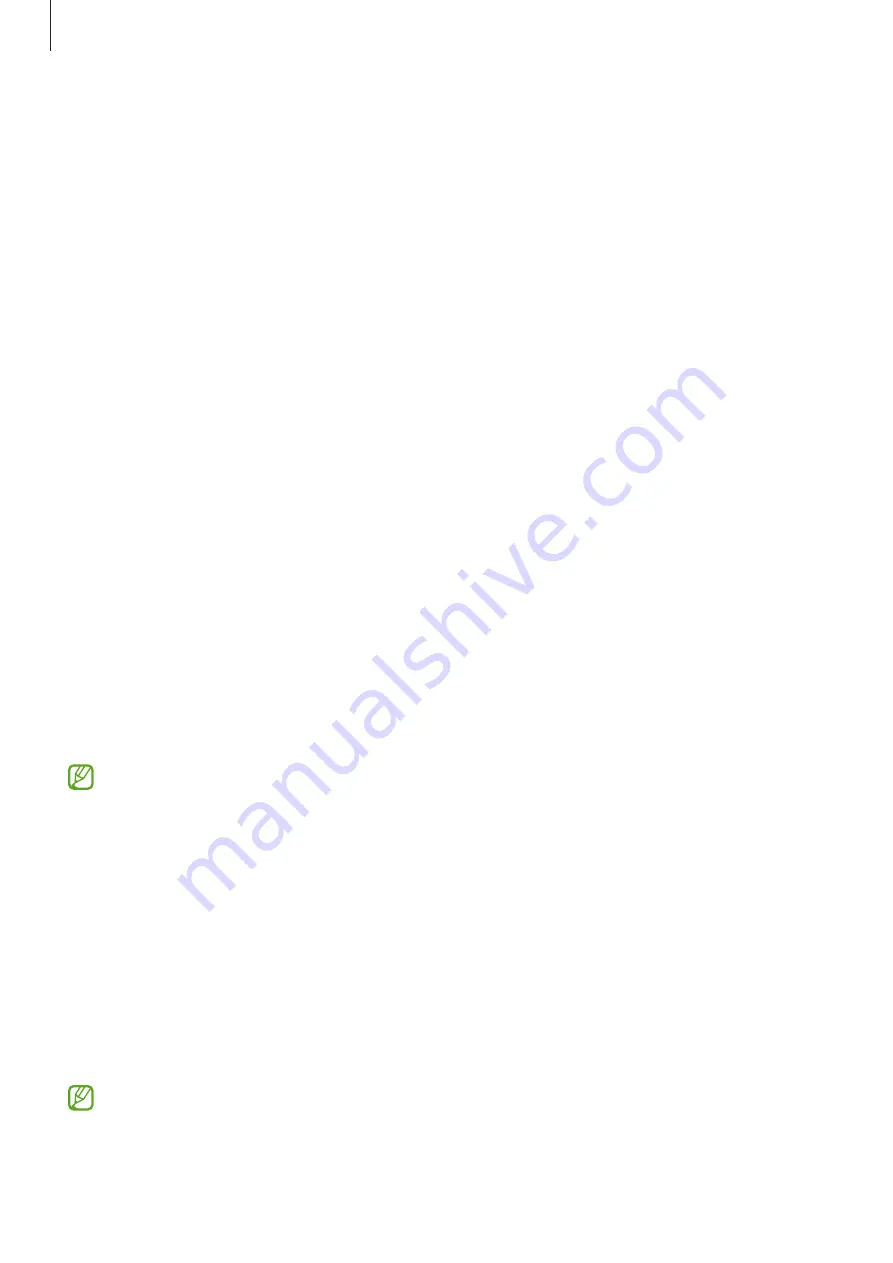
Settings
100
Lock screen
Options
Change the settings for the locked screen.
On the Settings screen, tap
Lock screen
.
•
Screen lock type
: Change the screen lock method.
•
Smart Lock
: Set the device to unlock itself when trusted locations or devices are
detected. Refer to
for more information.
•
Secure lock settings
: Change screen lock settings for the selected lock method.
•
Lock screen
: Change the settings of the items displayed on the locked screen and
the wallpaper for the locked screen.
•
Widgets
: Change the settings of the items displayed when you tap the clock on the
locked screen.
•
Touch and hold to edit
: Set the device to display the editing options when you touch
and hold the locked screen.
•
Always On Display
: Set the device to display information while the screen is turned
off. Refer to
for more information.
•
Roaming clock
: Change the clock to show both the local and home time zones on
the locked screen when roaming.
•
About Lock screen
: Check out the Lock screen version and legal information.
•
Some features may not be available depending on the carrier or model.
•
The available options may vary depending on the screen lock method selected.
Smart Lock
You can set the device to unlock itself and remain unlocked when trusted locations or
devices are detected.
For example, if you have set your home as a trusted location, when you get home your
device will detect the location and automatically unlock itself.
On the Settings screen, tap
Lock screen
→
Smart Lock
and follow the on-screen
instructions to complete the setup.
•
This feature will be available to use after you set a screen lock method.
•
If you do not use your device for four hours or when you turn on the device, you
must unlock the screen using the pattern, PIN, or password you set.
















































