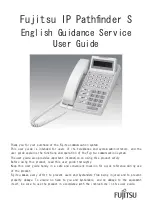Changing Your Settings 107
1.
From your PC, download the Samsung Kies application
if you don’t already have it. You can find it at
samsung.com
.
2.
From your PC, launch the Samsung Kies application.
3.
From your PC, connect to a Wi-Fi network.
4.
From the Home screen, tap
➔
Settings
➔
Connections
➔
Kies via Wi-Fi
.
5.
From your device, connect to the same Wi-Fi network
that your PC is connected to if you have not already
done so. For more information, refer to
“Connect to a
Wi-Fi Network”
on page 144.
Lock Screen Settings
Choose settings for unlocking your screen. For more
information about using the lock and unlock features, see
“Locking and Unlocking the Touch Screen”
on page 7.
Screen Lock
1.
From the Home screen, tap
➔
Settings
➔
My device
➔
Lock screen
.
2.
Tap
Screen lock
then follow the onscreen instructions to
set up your Screen lock:
• Swipe
: Swipe the screen to unlock it.
• Face unlock
: Look at your phone to unlock it.
• Face and voice
: Look at your phone and speak to unlock.
• Pattern
: A screen unlock pattern is a touch gesture you
create and use to unlock your device. Follow the prompts to
create or change your screen unlock pattern.
• PIN
: Select a PIN to use for unlocking the screen.
• Password
: Create a password for unlocking the screen.
• None
: No pattern, PIN, or password is required. The screen
will never lock.
Lock screen options
Activate or deactivates various Unlock screen functions.
Note:
The Lock screen options will differ depending on the type
of Screen Lock you have selected.
1.
From the Home screen, tap
➔
Settings
➔
My device
➔
Lock screen
.
2.
The following options are available depending on the
Screen Lock type that you have selected:
My device
My device
My device
My device
Summary of Contents for SGH-I257M
Page 1: ......
Page 12: ......
Page 69: ...4 Tap the phone icon to make a phone call or tap the message icon to send a message ...
Page 189: ......