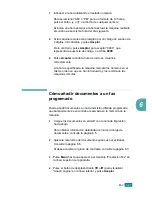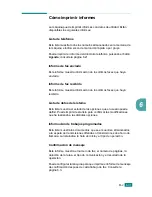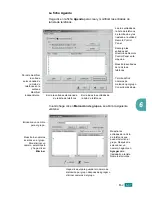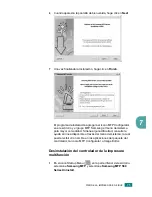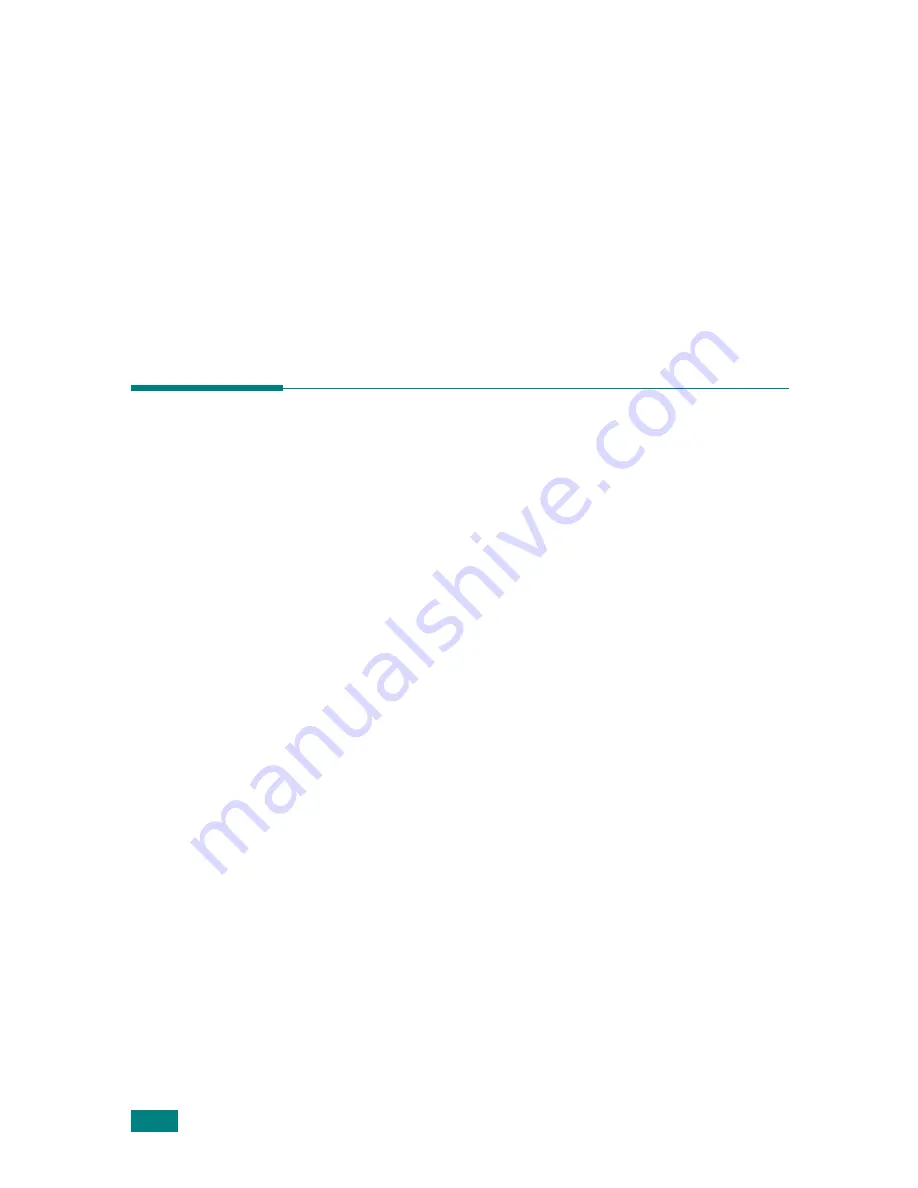
F
AX
6.28
La pantalla muestra la última tarea reservada en la memoria.
5
Pulse el botón de desplazamiento (
o
) hasta que vea el
trabajo de fax al que desea añadir documentos y pulse Aceptar.
La máquina guardará automáticamente los documentos en la
memoria y en la pantalla aparecerá la capacidad de la memoria y
el número de páginas.
Tras guardar los documentos, la máquina mostrará el número de
páginas totales y añadidas y, a continuación, volverá al modo de
espera.
Cómo cancelar un fax programado
1
Pulse Menú hasta que aparezca el mensaje “Prestacion Fax” en
la línea superior de la pantalla.
2
Oprima el botón de desplazamiento (
o
) para visualizar
“Cancelar trab.” y luego oprima Aceptar. La pantalla muestra la
última tarea reservada en la memoria.
3
Pulse el botón de desplazamiento (
o
) hasta que vea la
tarea de fax que desea cancelar y pulse Aceptar.
4
Cuando la pantalla solicite confirmación, pulse 1 para
seleccionar “Si”. La tarea seleccionada se anulará y la máquina
volverá al modo de espera.
Para cancelar la selección, pulse 2 para seleccionar “No”.