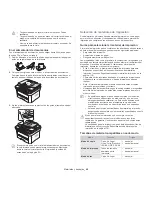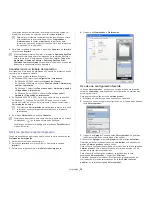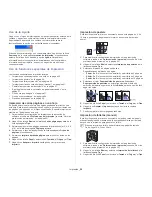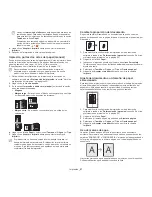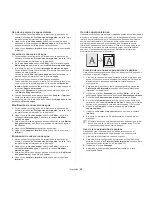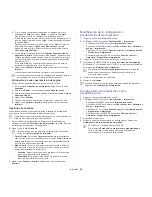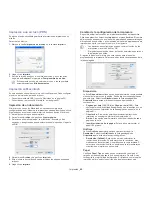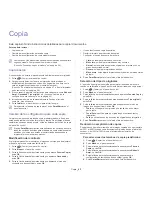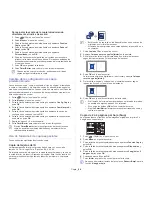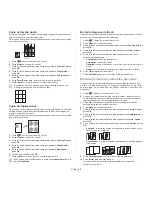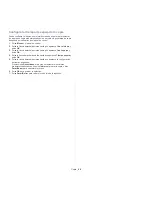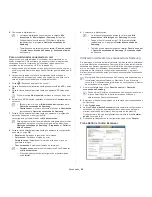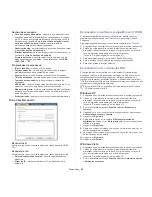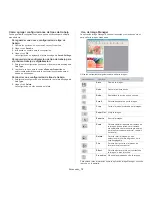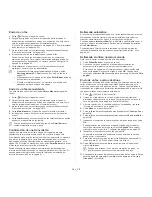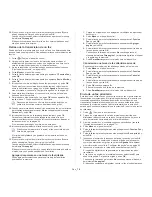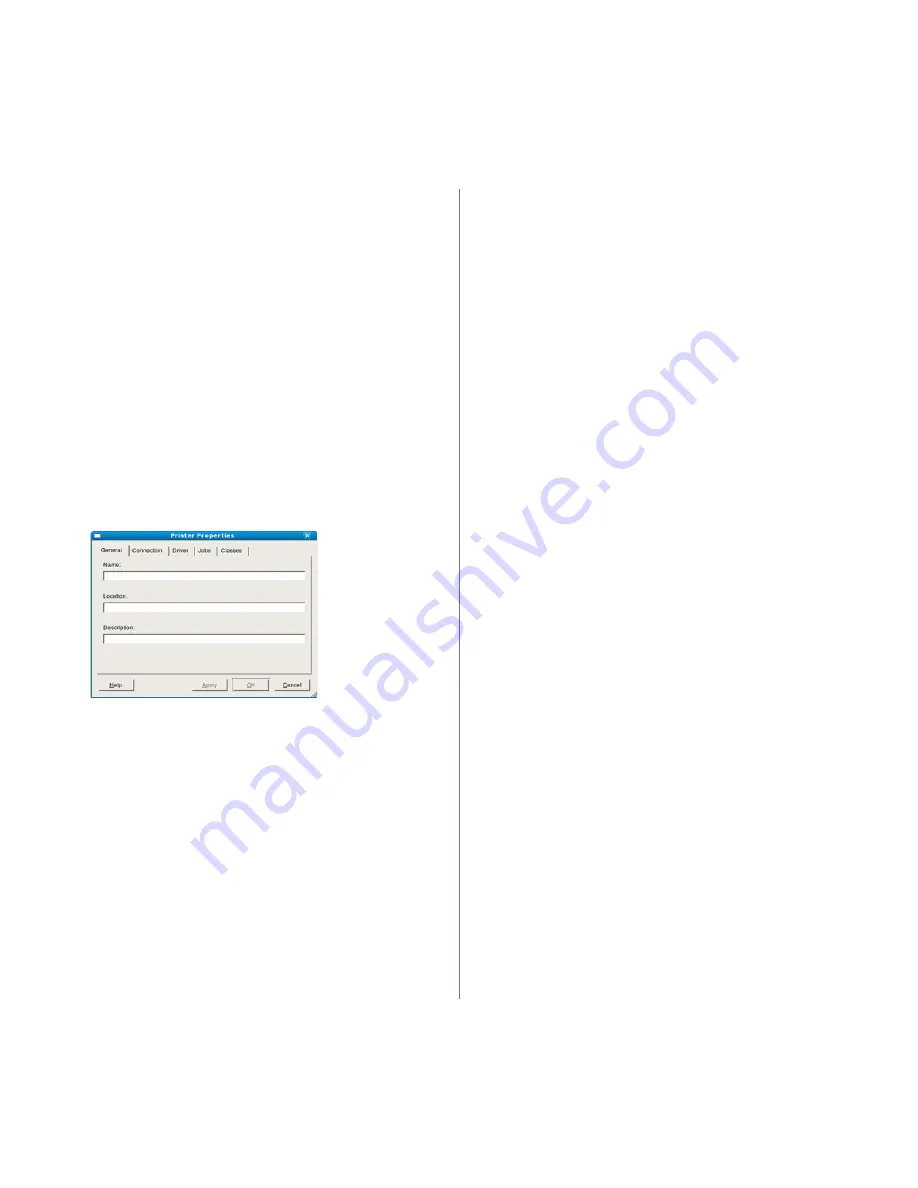
Impresión
_ 62
Impresión de archivos
Podrá imprimir diferentes tipos de archivos en el dispositivo con el
controlador CUPS estándar, directamente desde la interfaz de la línea de
comandos. Esto es posible gracias a la utilidad CUPS lpr. Pero el paquete
del controlador reemplazará la herramienta lpr estándar por un programa
LPR mucho más fácil de usar.
Para imprimir cualquier archivo de documento:
1.
Escriba lpr <nombre_de_archivo> en la línea de comandos shell de
Linux y pulse
Enter
. Aparecerá la ventana
LPR GUI
.
Si únicamente escribe Ipr y pulsa
Enter
, primero se muestra la ventana
Select file(s) to print
. Seleccione los archivos que desea imprimir y
haga clic en
Open
.
2.
En la ventana
LPR GUI
, seleccione el dispositivo de la lista y cambie las
propiedades del trabajo de impresión.
3.
Haga clic en
OK
para empezar a imprimir.
Configuración de propiedades de impresión
En la ventana
Printer Properties
de
Printers configuration
, podrá
cambiar las diversas propiedades de la impresora.
1.
Abra
Unified Driver Configurator
.
Si es necesario, vaya a
Printers configuration
.
2.
Seleccione la impresora de la lista de impresoras disponibles y haga clic
en
Properties
.
3.
Se abrirá la ventana
Printer Properties
.
En la parte superior de esta ventana aparecen estas cinco fichas:
•
General:
Permite cambiar la ubicación y el nombre de la impresora.
El nombre que se introdujo en esta ficha aparece en la lista de
impresoras en
Printers configuration
.
•
Connection:
Esta opción permite ver o seleccionar otro puerto. Si
cambia el puerto del dispositivo de USB a paralelo o viceversa
mientras está en uso, deberá volver a configurar el puerto del
dispositivo en esta ficha.
•
Driver:
Permite ver o seleccionar otro controlador de impresora.
Haga clic en
Options
para ajustar las opciones predeterminadas
para el dispositivo.
•
Jobs:
Esta opción muestra la lista de trabajos de impresión. Haga
clic en
Cancel job
para cancelar el trabajo seleccionado y
seleccione la casilla de verificación
Show completed jobs
para ver
los trabajos anteriores de la lista de trabajos.
•
Classes:
Muestra la clase en la que está el dispositivo. Haga clic en
Add to Class
para agregar el dispositivo a una clase específica o
haga clic en
Remove from Class
para eliminar el dispositivo de la
clase seleccionada.
4.
Haga clic en
OK
para aplicar los cambios y cerrar la ventana
Printer
Properties
.