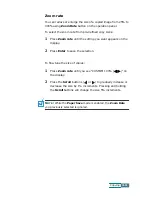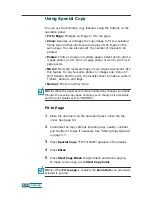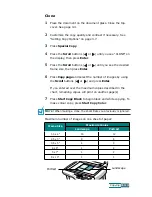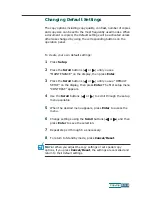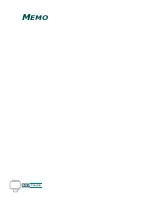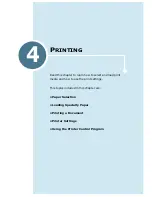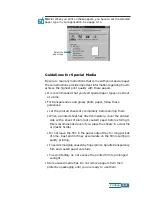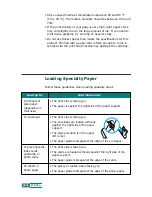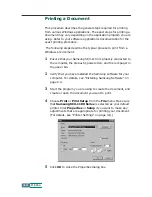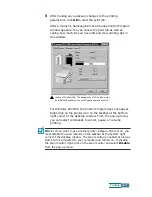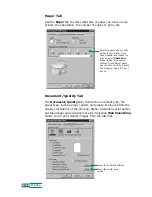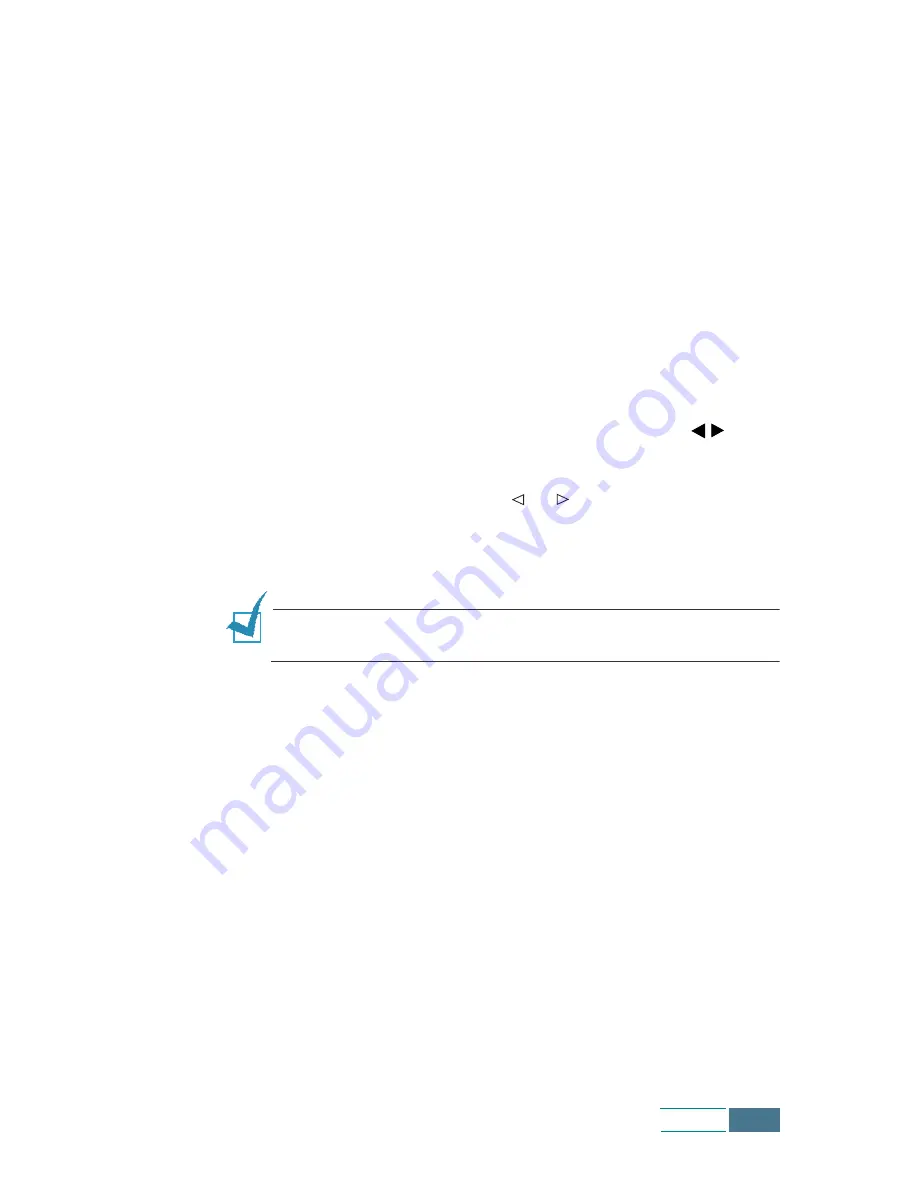
3.9
Copying
Zoom rate
You can reduce or enlarge the size of a copied image from 25% to
400% using Zoom Rate button on the operation panel.
To select the zoom rate from pre-defined copy sizes:
1
Press Zoom rate until the setting you want appears on the
display.
2
Press Enter to save the selection.
To fine-tune the size of copies:
1
Press Zoom rate until you see “CUSTOM 100% (
)” on
the display.
2
Press the Scroll buttons (
or
) to gradually increase or
decrease the size by 1% increments. Pressing and holding
the
Scroll buttons will change the size 5% increments.
N
OTE
:
While the Paper Save mode is enabled, the Zoom Rate
you previously selected is ignored.
Summary of Contents for SCX-1100
Page 1: ......
Page 7: ...iv Contents MEMO ...
Page 27: ...1 20 Setting Up Your Product MEMO ...
Page 57: ...3 14 Copying MEMO ...
Page 101: ...6 18 Maintenance MEMO ...
Page 115: ...7 14 Troubleshooting MEMO ...
Page 120: ...8 5 Appendix ...
Page 126: ...Home Visit us at http www samsungelectronics com mfp P N JB68 00693A Rev 2 00 ...