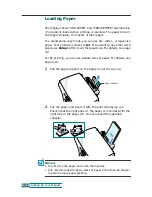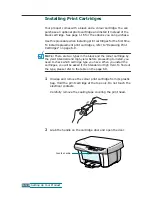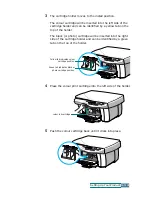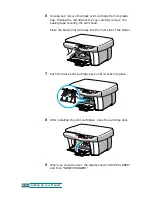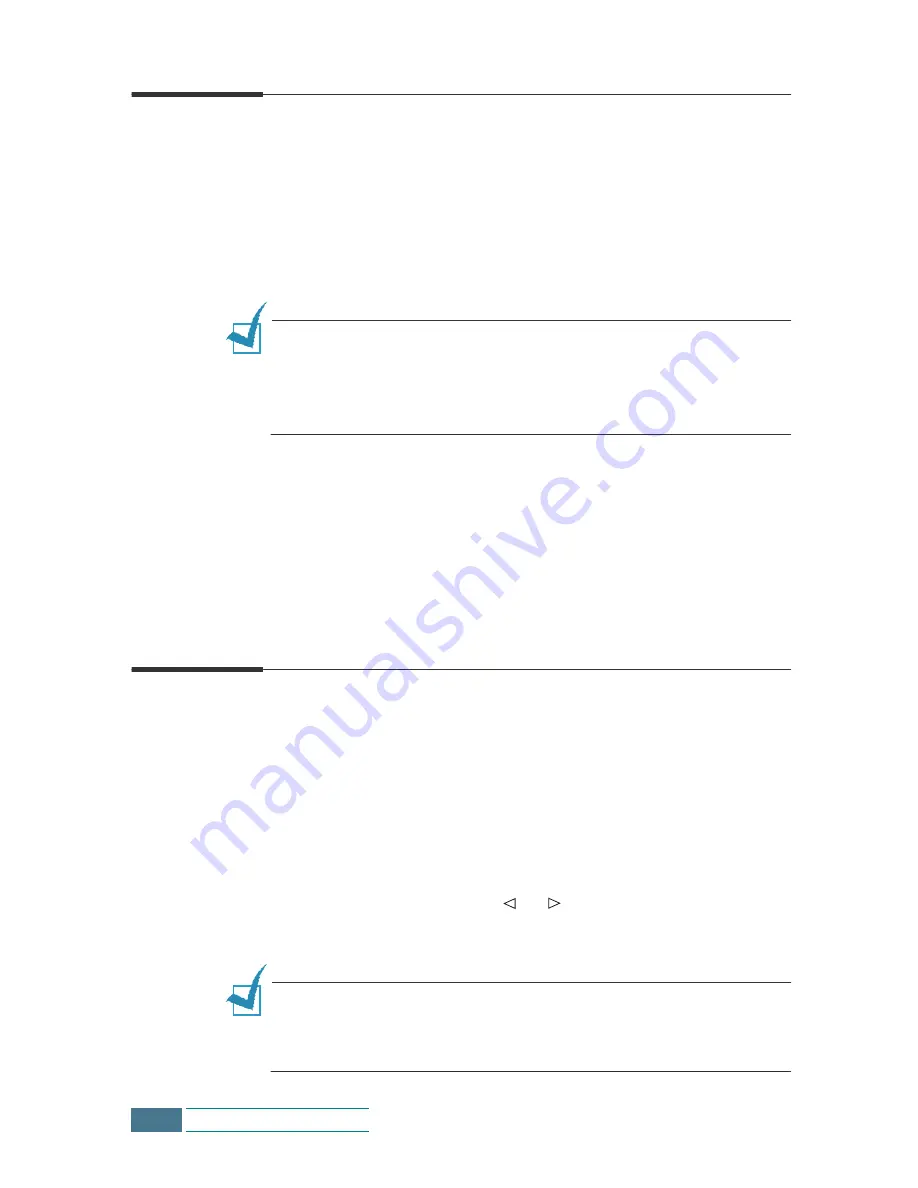
1.18
Setting Up Your Product
Setting Ink Save Modes
You can enable or disable Ink Save features with the touch of a
button.
The Ink Save feature allows the printer to use less ink on each
page. Activating this mode changes print quality to draft mode so
that the life of the ink cartridge extends, but may lower the print
quality.
N
OTES
:
• If you need better quality, disable the Ink Save and set the print
quality as you want.
• You cannot use Ink Save either when Paper Save is on, or with
Photo Cartridge installed.
Press
SAVE Ink on the operation panel. If the button backlight is
on, Ink Save mode is active and the machine uses less ink to print
a document.
If the button backlight is off, Ink Save mode is disabled and you will
print with normal quality.
Setting Paper Save Modes
You can enable or disable Paper Save featur with the touch of a
button.The Paper Save feature print 2 pages on a single sheet of
paper to save paper.
1
Press SAVE Paper on the operation panel. The display shows
“ON” or “OFF”.
2
Press the Scroll button (
or
) to change the setting. To
enable the Paper Save mode, select “ON”. Or select “OFF” to
disable the mode. Then press Enter.
N
OTE
:
The Paper Save feature is applied only in Black copy mode.
While the paper save mode in enabled any changes you made through
the special copy does not apply even though it is accessible, and the
print Quality sets to “NORMAL”.
Summary of Contents for SCX-1100
Page 1: ......
Page 7: ...iv Contents MEMO ...
Page 27: ...1 20 Setting Up Your Product MEMO ...
Page 57: ...3 14 Copying MEMO ...
Page 101: ...6 18 Maintenance MEMO ...
Page 115: ...7 14 Troubleshooting MEMO ...
Page 120: ...8 5 Appendix ...
Page 126: ...Home Visit us at http www samsungelectronics com mfp P N JB68 00693A Rev 2 00 ...