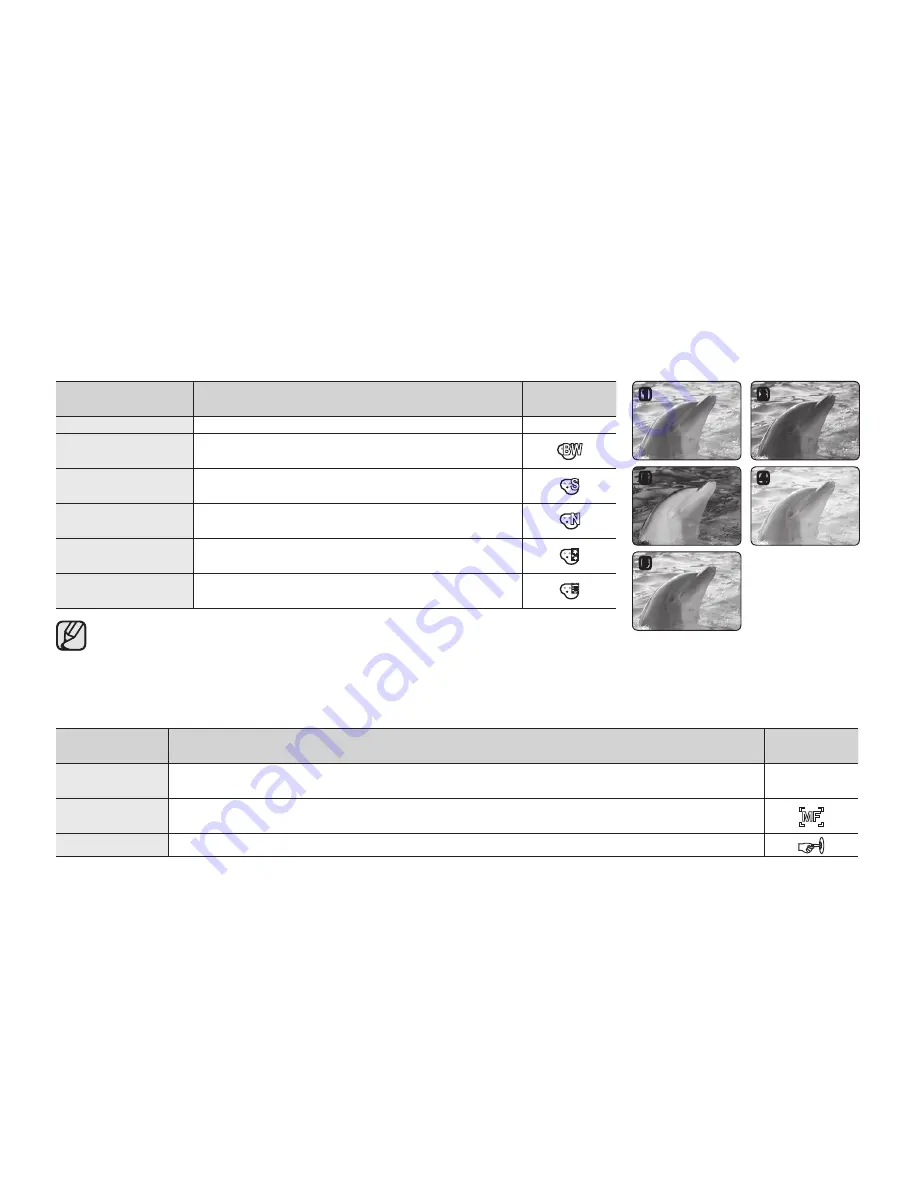
English _
59
Digital Effect
The digital effect enables you to give a creative look to your recording. Select the appropriate digital effect for the type
of picture that you wish to record and the effect you wish to create.
There are 5 different digital effect options.
Settings
Contents
On-screen
display
Off
Disables the function.
None
Black & White
This mode changes the images to black and
white.
Sepia
This mode gives the images a reddish brown
pigment.
Negative
This mode reverses the colors, creating a
negative image.
Cosmetic
This mode helps adjust for facial
imperfections.
Cinema Tone
This mode mimicks the color used in
commercial movies.
This function will be set to “
Off
” in the EASY Q mode.
Focus
The HD camcorder usually focuses on a subject automatically (auto focus). When the HD camcorder is turned on,
auto-focus will always be set. You can also manually focus a subject depending on the recording conditions.
Settings
Contents
On-screen
display
Auto
In most situations, it is better to use the automatic focus feature, as it enables you to
concentrate on the creative side of your recording.
None
Manual
Manual focusing may be necessary under certain conditions that make automatic
focusing difficult or unreliable.
Touch Point
This function is to focus on the point you touch.






























