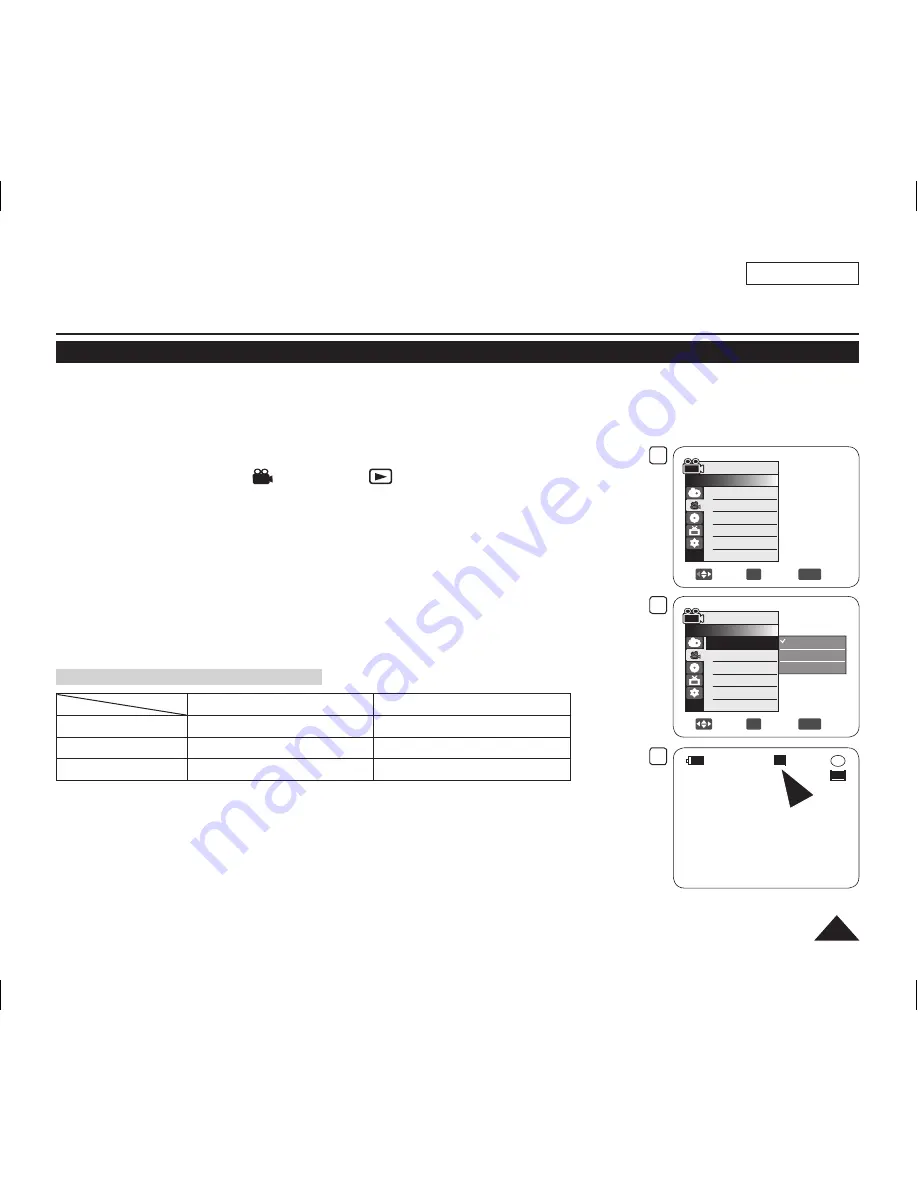
ENGLISH
43
DVD Camcorder: Before Recording
Selecting the Record Mode (Rec Mode)
The Record Mode function works in both
Camera Mode
and
Player
Mode
.
page 26
This DVD Camcorder can film in the XP (extra play), the SP (standard play) and the LP (long play) modes.
The SP mode is set as the factory default.
1. Set the
[Mode]
switch to
[DISC]
. (SC-DC173(U)/DC175/DC575 only)
2. Set the
[Power]
switch to
[
(Camera)]
or
[
(Player)]
.
3. Press the
[MENU]
button.
The menu list will appear.
4. Move the
[Joystick]
up or down to select
<Record>
, then press the
[Joystick]
.
5. Move the
[Joystick]
up or down to select
<Rec Mode>
, then press the
[Joystick]
.
6. Move the
[Joystick]
up or down to select the desired record mode (
XP
,
SP
or
LP
), then
press the
[Joystick]
.
7. To exit, press the
[MENU]
button.
The icon of the selected mode is displayed.
Recording Times based on Disc Type
DVD-RW/+RW/-R (1.4G)
DVD+R DL (2.6G)
XP
Approx. 20min
Approx. 35min
*SP
Approx. 30min
Approx. 53min
*LP
Approx. 60min
Approx.106min
* Recorded files are encoded with Variable Bit Rate (VBR).
The recording times shown above are approximate and depend on the recording
environment (i.e. lighting conditions).
VBR is an encoding system that automatically adjusts the bit rate according to the
recording image.
4
Move
OK
Select
MENU
Exit
►SP
►Off
Camera Mode
►Record
Rec Mode
Wind Cut
6
Move
OK
Select
MENU
Exit
XP
SP
LP
Camera Mode
►Record
Rec Mode
Wind Cut
7
STBY
XP
20 min
-RW
VR
0:00:00
16:9 Wide
AD68-01230A_US_R2.indb 43
2007-07-09 ¿ÀÈÄ 1:02:13






























