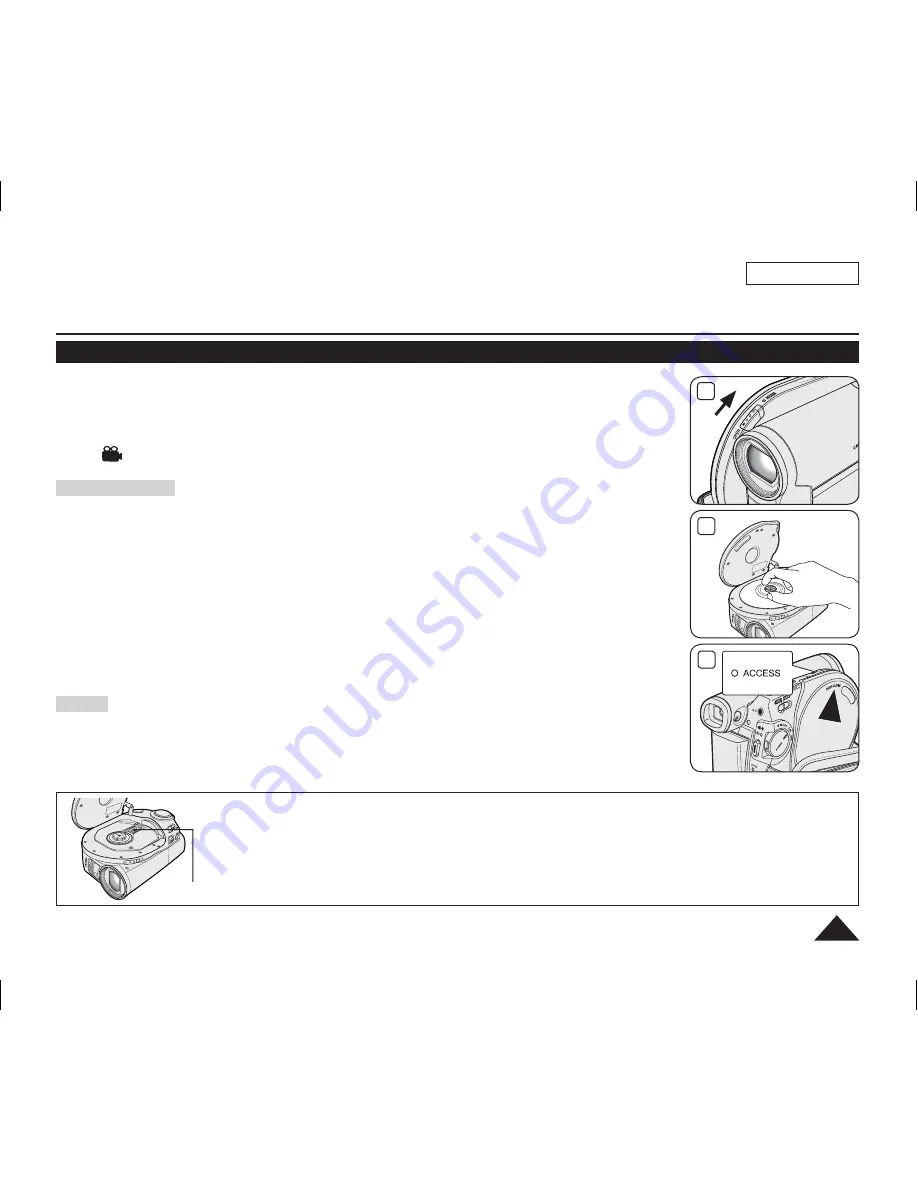
ENGLISH
41
DVD Camcorder: Before Recording
Inserting and Removing a Disc
When inserting a disc or closing the disc cover, do not apply excessive force. It may cause
a malfunction.
You cannot open the disc cover while loading.
Set the
[Mode]
switch to
[DISC]
(SC-DC173(U)/DC175/DC575 only) and the
[Power]
switch
to
[
(Camera)]
to view menus and messages displayed on the LCD Screen.
page 28
Inserting a Disc
1. Push the
[OPEN]
switch in the direction of the arrow.
The disc cover will partially open.
2. Gently open the cover the rest of the way by hand.
3. Push the disc into the disc compartment until a click is heard.
The recording side of the disc must face the inside of the DVD Camcorder.
Do not touch the pickup lens.
4. Gently push the section marked
[PUSH CLOSE]
on the disc cover to close it.
Once inserted, the disc is recognized and the
[ACCESS]
indicator blinks. Do not cut off the
power supply during this time. Do not shake nor apply impact. It may cause a malfunction.
Notes
Move the Hand Strap so it does not interfere with inserting or ejecting the disc.
The disc cover can be opened when the device is connected to an AC power adapter or the
battery pack, even if the power is off.
Caution
This product utilizes a laser. Use of controls or adjustments or performance of procedures other than those
specified herein may result in hazardous radiation exposure. Do not open covers and do not look inside the
product if interlock mechanism is damaged.
Warning
Be careful not to damage the interlock mechanism.
3
PHO
TO
1
4
pickup lens
AD68-01230A_US_R2.indb 41
2007-07-09 ¿ÀÈÄ 1:02:10






























