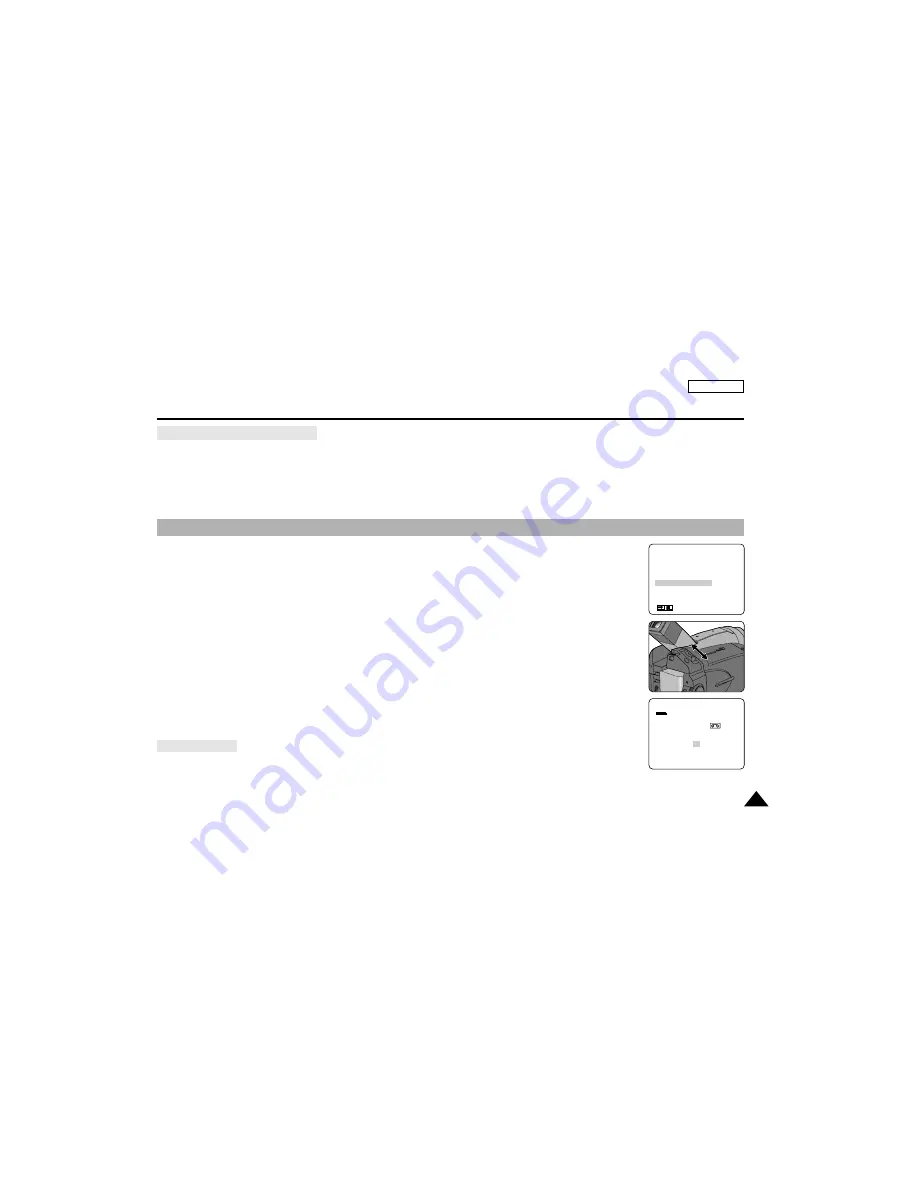
31
ENGLISH
Basic Recording
✤
You can adjust the LCD during playback.
✤
The adjustment method is the same procedure as used in CAMERA mode. (see page 29)
The Speaker works in PLAYER mode only.
■
When you use the LCD screen for playback, you can hear the recorded sound from the built-in Speaker.
-
If you do not want to hear the sound, set SPEAKER to OFF in the menu.
1. Set the power switch to PLAYER mode.
2. Press the MENU ON/OFF button.
3. Turn the MENU DIAL to highlight SPEAKER.
4. Press the ENTER button to change the setting.
5. Press the MENU ON/OFF button to finish the SPEAKER setting.
■
If you close the LCD screen, both the screen and speaker are switched off.
■
If the speaker does not work properly, check these points;
-
Is the LCD screen closed?
-
Is the volume adjusted to a low level?
-
Is the SPEAKER set to OFF in the menu?
✤
The volume of the Speaker is controlled by moving the ZOOM lever (Volume control) during playback.
Adjusting the LCD during PLAY
Volume Control
Controlling Sound from the Speaker
(MENU)
SP STOP
LCD ADJUST
PHOTO SEARCH
AUDIO SEL ..............SOUND1
SPEAKER.................ON
REC MODE ..............SP
DISPLAY...................LCD
: MENU
SP PLAY
0:00:00:00
100MIN
VOLUME
I–0 16 20–I
Summary of Contents for SC-D73
Page 79: ...75 ENGLISH D S C C ...






























