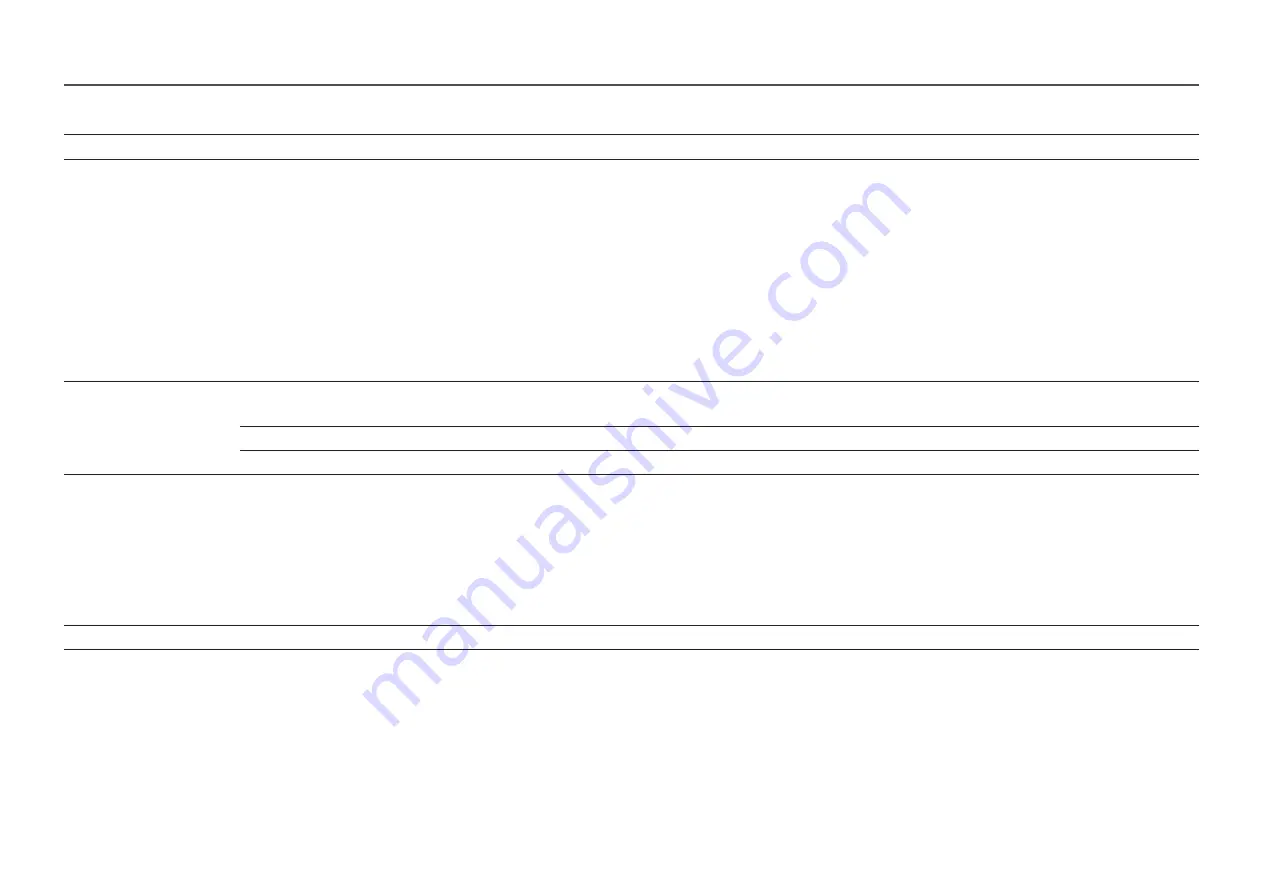
32
2nd
3rd
Description
Contrast Enhancer
Optimise HDMI picture brightness and contrast by adjusting the black level of the video signal.
Black Level
If a DVD player or set-top box is connected to the product via HDMI, image quality degradation (contrast/colour degradation, black level, etc.) may
occur, depending on the connected source device.
In such case,
Black Level
can be used to adjust the image quality.
•
Normal
: Select this mode when there is no contrast ratio degradation.
•
Low
: Select this mode to reduce the black level and increase the white level when there is a contrast ratio degradation.
―
This menu is not available when
PIP Mode
is enabled.
―
This function is only available in
HDMI
mode.
―
Black Level
may not be compatible with some source devices.
―
The
Black Level
feature is only activated at a certain
AV
resolution, such as 720P @ 60 Hz, 1080P @ 60 Hz and 2160P @ 60 Hz.
―
Adjust the
Black Level
because the image quality may differ depending on the external device.
Eye Care
Adaptive Picture
Optimises brightness and provides the best picture quality in real time, based on your lighting environment.
―
Adaptive Picture
is disabled if
Picture Mode
is set to
sRGB
or
Eco Sensor Mode
is set to
On
.
Min. Backlight
Minimises screen backlight when running
Adaptive Picture
.
Eye Saver Mode
Set to an optimum picture quality suitable for eye relaxation.
Screen Adjustment
•
H-Position
: Move the screen to the left or right.
•
V-Position
: Move the screen up or down.
―
This menu is not available when
PIP Mode
is enabled.
―
This option is only available when
PC/AV Mode
is set to
AV
.
―
This menu is only available when
Screen Size
is set to
Screen Fit
in
AV
Mode.
When a 480P, 576P, 720P, 1080p or 2160p signal is input in
AV
mode and the product can display normally, select
Screen Fit
to adjust horizontal position
and vertical position in 0-6 levels.
Calibration Report
View the
Calibration Report
.
















































