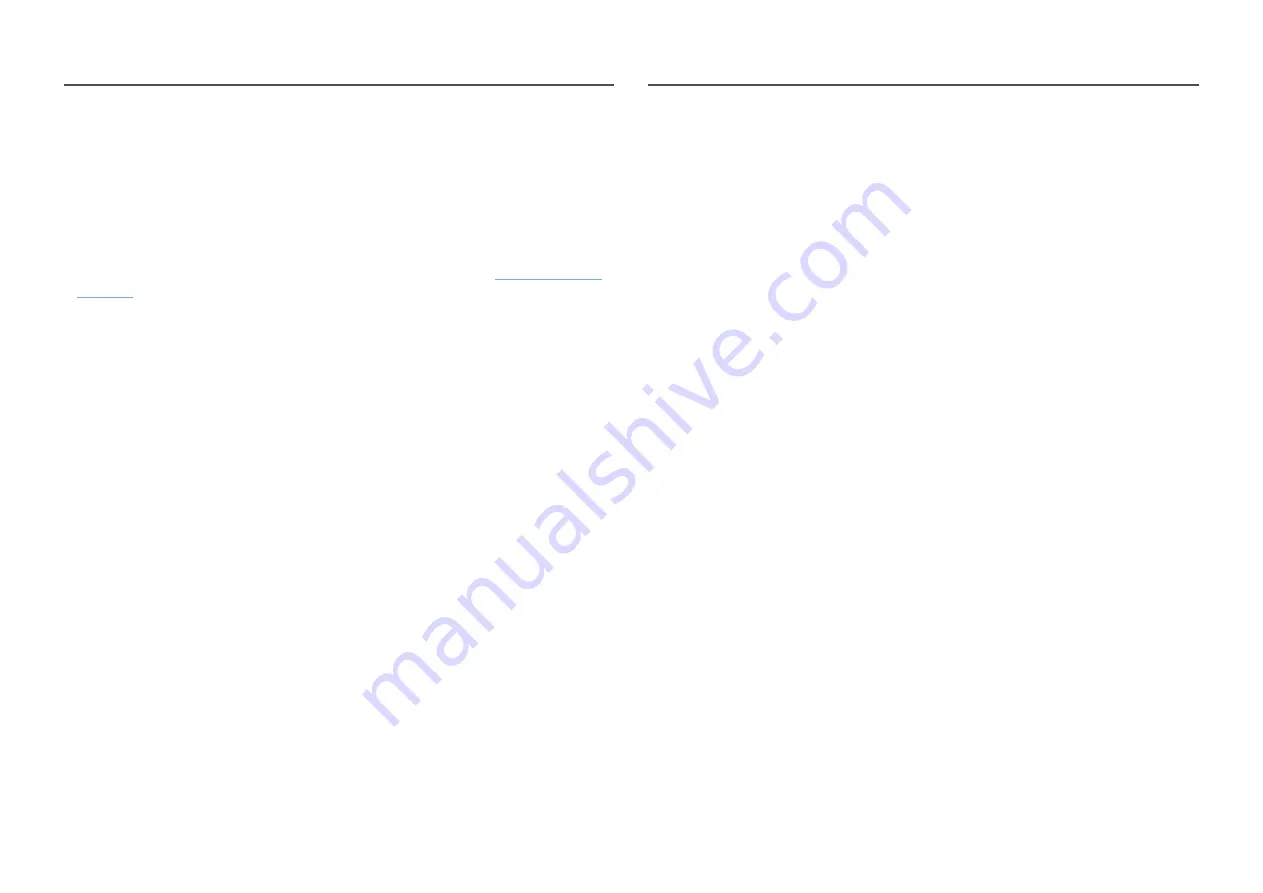
24
Setting Optimum Resolution
An information message about setting optimum resolution will appear if you power on the product for
the first time after purchase.
Select a language on information message and change the resolution on your PC to the optimum setting.
―
If the optimum resolution is not selected, the message will appear up to three times for a specified time even
when the product is turned off and on again.
―
If you want to set the optimum resolution for your computer, please refer to
(Q&A)
→ “
―
You can adjust the refresh rate according to the screen resolution by selecting
Game
→
Refresh Rate
in the
OSD menu.
―
To enable the maximum refresh rate, set
Adaptive-Sync
/
FreeSync Premium Pro
to
On
or set
Refresh Rate
to
165 Hz
. (S32BG75*N model only.)
―
To enable the maximum refresh rate, set
Adaptive-Sync
/
FreeSync Premium Pro
to
On
or set
Refresh Rate
to
240 Hz
. (S32BG85*N model only.)
―
This menu is only available when
Refresh Rate
is set to 165 Hz.(S32BG75*N model only.) (in
DisplayPort
mode)
―
This menu is only available when
Refresh Rate
is set to 240 Hz.(S32BG85*N model only.) (in
DisplayPort
mode)
List of graphic cards supporting HDR10 / HDR
400 / QUANTOM HDR 2000
HDR10 / HDR 400 / QUANTOM HDR 2000 is accessible only on Windows 10 systems equipped with
graphic cards that support Play Ready 3.0 Digital Rights Management (for protected HDR content). Use
graphic cards listed below for HDR10 / HDR 400 / QUANTOM HDR 2000.
•
NVIDIA GeForce 1000 series or higher
•
AMD Radeon™ RX 400 series or higher
•
Intel UHD Graphics 600 series or higher
―
Graphic cards that support hardware-accelerated 10-bit video decoding for HDR video codecs are
recommended.






























